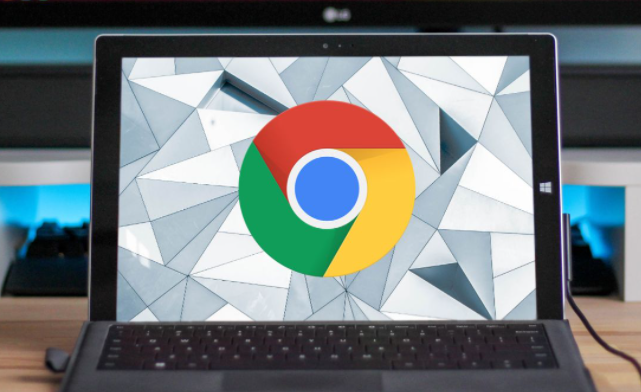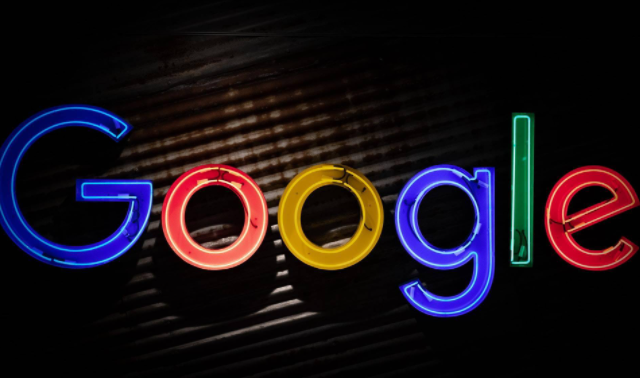
一、基本操作
当您在谷歌浏览器中打开一个包含视频的网页时,通常视频会自动播放或在点击播放按钮后开始播放。以下是一些常见的基本操作:
1. 播放/暂停:点击视频窗口下方的播放/暂停按钮,即可控制视频的播放和暂停状态。
2. 音量调节:通过点击音量图标并拖动滑块,可以调整视频的音量大小。
3. 全屏显示:点击全屏按钮,视频将进入全屏模式,提供更沉浸式的观看体验。再次点击全屏按钮可退出全屏模式。
4. 进度控制:将鼠标指针移动到视频进度条上,会变成一个带有时间和进度指示的滑块。点击进度条上的任意位置,即可跳转到相应的视频时间点。拖动滑块则可以快速定位到指定位置。
二、高级功能
除了基本操作外,谷歌浏览器的视频播放器还提供了一些高级功能,以满足用户的多样化需求。
(一)字幕设置
如果您观看的视频带有字幕,可以通过以下步骤进行字幕相关的设置:
1. 右键点击视频画面,在弹出的菜单中选择“字幕”选项。
2. 在下拉菜单中,可以选择不同的字幕语言、字体大小、颜色等。如果视频提供了多个字幕轨道,还可以选择要显示的字幕轨道。
3. 若没有合适的预设字幕选项,还可以手动添加外部字幕文件。点击“加载字幕”,然后在本地计算机中选择相应的字幕文件(通常是以 .srt 或 .ass 为后缀的文件)。
(二)视频速度调整
有时候,我们可能希望加快或减慢视频的播放速度,例如在学习视频教程时需要更仔细地观看某些部分,或者想快速浏览视频内容。具体操作方法如下:
1. 同样右键点击视频画面,选择“播放速度”选项。
2. 在弹出的速度选择菜单中,可以选择 0.5x、0.75x、1x(正常速度)、1.25x、1.5x、2x 等不同的播放速度。根据自己的需求选择合适的速度即可。
(三)视频截图
如果您想要截取视频中的某个精彩画面,谷歌浏览器也提供了简单的截图功能:
1. 在视频播放过程中,按下键盘上的“Ctrl + M”(Windows/Linux)或“Command + M”(Mac)组合键,即可将当前视频画面截图并保存到剪贴板。
2. 然后可以在图像编辑软件(如画图、Photoshop 等)中粘贴并保存截图,或者直接在支持粘贴图片的地方(如聊天窗口、文档编辑软件等)进行粘贴使用。
三、注意事项
在使用谷歌浏览器视频播放器时,还需要注意以下几点:
1. 确保您的浏览器已经更新到最新版本,以获得最佳的播放性能和兼容性。
2. 如果遇到视频无法播放的情况,可以尝试刷新页面、清除浏览器缓存或更换网络环境。
3. 对于一些受版权保护的视频内容,请勿未经授权进行下载、传播或用于其他非法用途。
通过以上介绍,相信您已经掌握了在谷歌浏览器中使用视频播放器的基本方法和一些高级技巧。无论是观看在线课程、欣赏影视作品还是浏览各种视频内容,都能够更加便捷和舒适地进行。希望这篇文章对您有所帮助!