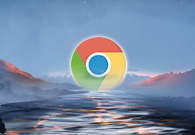谷歌浏览器怎么截图?谷歌浏览器为用户提供了很多强大实用的功能,让用户可以更加得心应手的进行上网。有用户发现谷歌浏览器中无法进行截图,这是为什么呢?其实谷歌浏览器没有自带的截图功能,不过可以通过安装相关的插件来添加截图功能。今天小编带来3中非常实用的谷歌浏览器截图功能使用技巧,感兴趣的用户快来一起学习吧。

谷歌浏览器截图功能使用技巧
方法一:
1、首先进入到谷歌浏览器中。
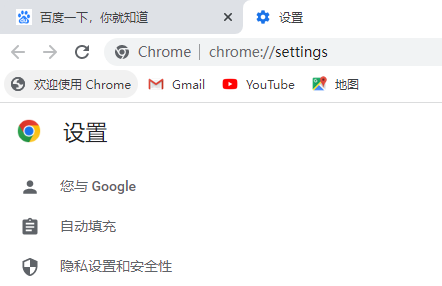
2、然后按下键盘上的“PS”或者“Print Screen”按键。
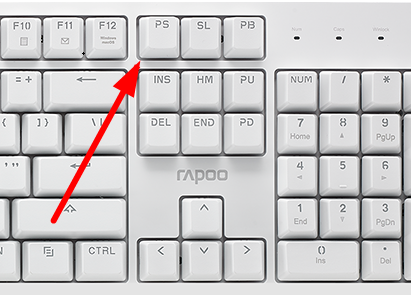
3、此时打开电脑自带“画图”功能。
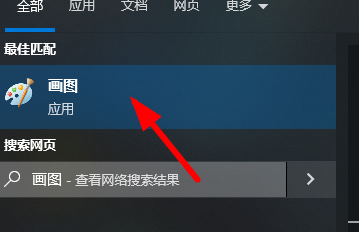
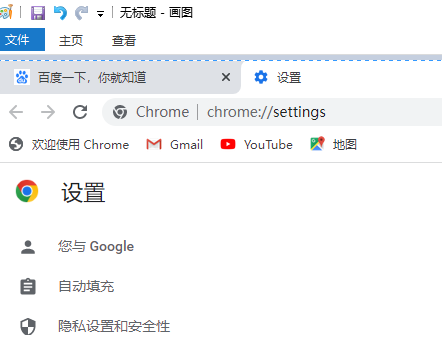
方法二:
1、安装截图拓展,先点击图中位置。
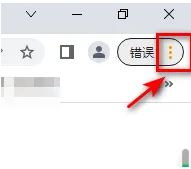
2、然后在下拉菜单中找到“更多工具”。
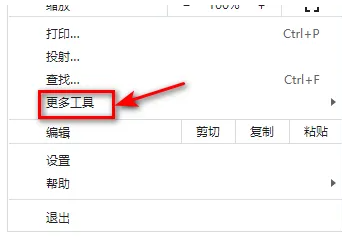
3、接着就可以点击图中的“扩展程序”选项了。
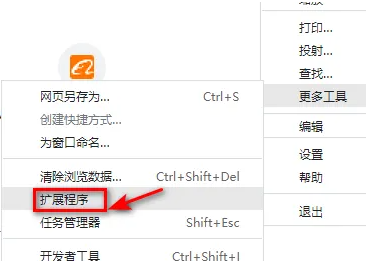
4、最后启用该截图插件即可在线截图。
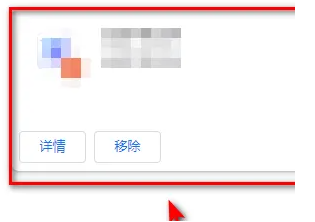
方法三:
使用qq、微信等第三方软件来截图,保存浏览上的内容。
上述就是谷歌浏览器官网整理的【谷歌浏览器怎么截图?谷歌浏览器截图功能使用技巧】全部内容,需要截图的用户可以参考上面的步骤设置。