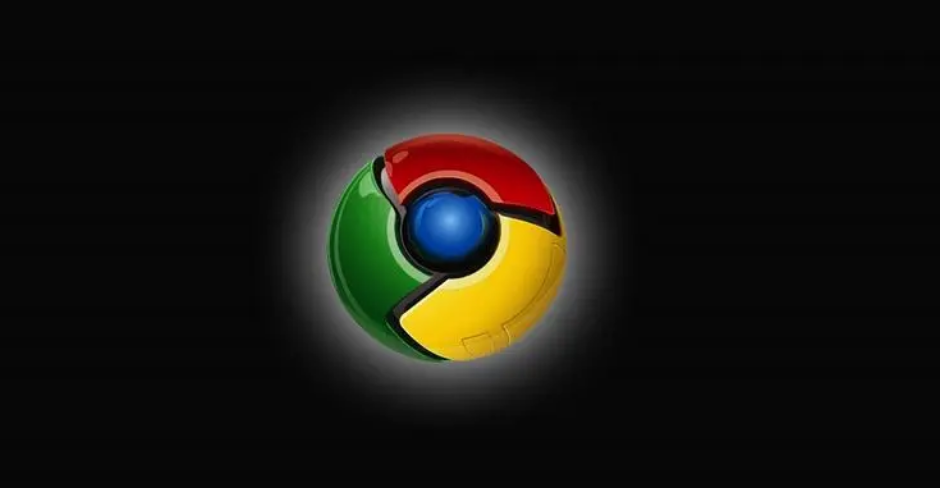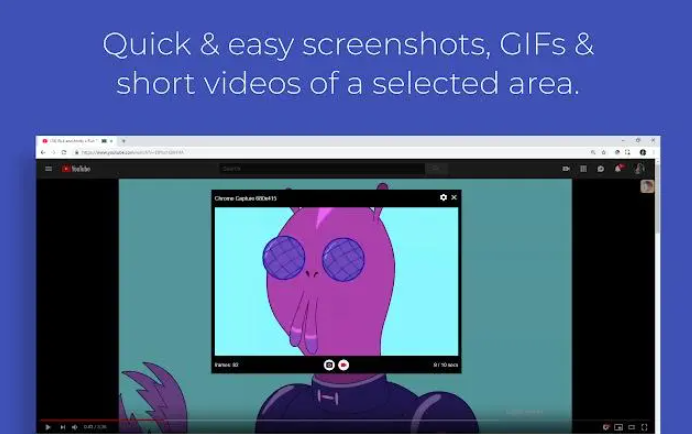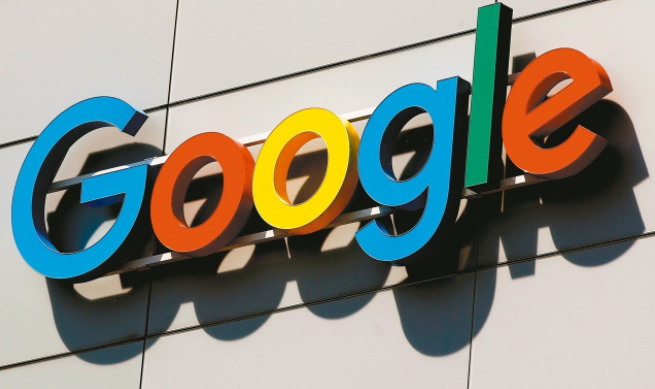一、清理浏览记录
1. 打开Chrome浏览器
首先,确保你已经打开了Chrome浏览器。你可以通过点击桌面上的Chrome图标或者在开始菜单中找到并打开它。
2. 进入设置页面
在浏览器窗口的右上角,你会看到一个由三个垂直排列的点的图标,这是Chrome的菜单按钮。点击它,然后在弹出的下拉菜单中选择“设置”选项。这将打开Chrome的设置页面。
3. 找到隐私和安全设置
在设置页面中,向下滚动,找到“隐私和安全”部分。在这里,你可以找到与隐私相关的各种设置选项。
4. 清理浏览数据
在“隐私和安全”部分中,点击“清除浏览数据”按钮。这将弹出一个对话框,允许你选择要清理的数据类型和时间范围。你可以选择清理浏览历史记录、下载记录、缓存、Cookie等不同类型的数据。对于时间范围,你可以选择“最近一小时”“最近24小时”“最近7天”“最近4周”或“全部时间”。根据自己的需求进行选择后,点击“清除数据”按钮即可开始清理。
二、管理浏览记录
1. 查看浏览历史记录
如果你想查看自己的浏览历史记录,同样先点击Chrome菜单按钮,然后选择“历史记录”选项。这将在新标签页中显示你的浏览历史记录,按照时间顺序排列。你可以通过滚动页面来浏览不同的记录。
2. 搜索特定记录
在历史记录页面的右上角,有一个搜索框。你可以在其中输入关键词,然后按下回车键进行搜索。Chrome会快速筛选出包含该关键词的浏览记录,方便你快速找到特定的网页。
3. 删除特定记录
如果你只想删除某些特定的浏览记录,而不是全部清理,可以在历史记录页面中找到对应的记录。将鼠标悬停在该记录上,会出现一个删除按钮(通常是一个垃圾桶图标)。点击该按钮,即可将这条记录从历史记录中删除。
4. 设置自动清理规则(可选)
如果你希望Chrome能够自动清理浏览记录,以避免手动操作的麻烦,可以回到设置页面中的“隐私和安全”部分。在这里,你可以找到“高级”选项,点击进入后,在“隐私和安全”类别下找到“网站设置”。在网站设置页面中,向下滚动找到“Cookie和网站数据”部分,点击“管理网站数据和存储权限”。在这里,你可以设置自动删除cookie的时间间隔,例如每天、每周或每次关闭浏览器时。
通过以上步骤,你可以轻松地在Chrome浏览器中清理和管理浏览记录,保护自己的隐私并优化浏览器的性能。同时,合理管理浏览记录也有助于提高我们的上网效率,让我们更加专注于有价值的信息。希望本文对你有所帮助!