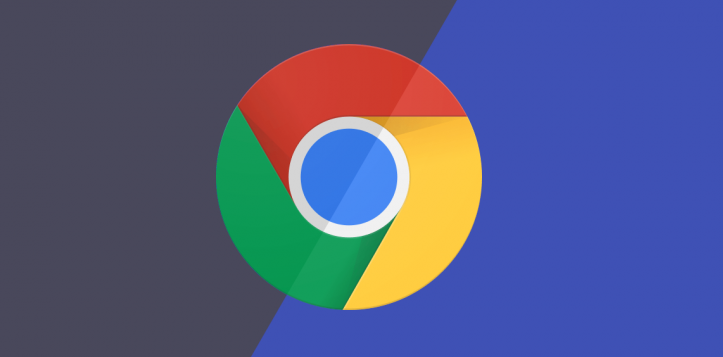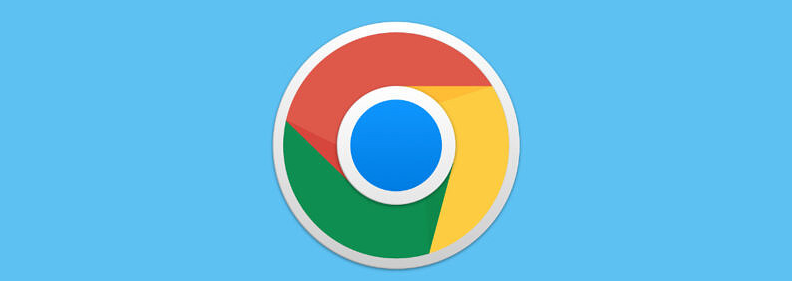本文介绍的是Chrome浏览器查看和清除下载记录教程,通过下面的步骤,您可以轻松地查看和管理Chrome浏览器中的下载记录。无论是查看已完成的下载任务,还是删除不需要的记录,都可以按照这些步骤完成。定期清理下载记录不仅能保护个人隐私,还能优化浏览器的性能。

一、查看下载记录
1.打开Chrome菜单
-操作步骤:点击浏览器右上角的三个垂直点(主菜单按钮)。
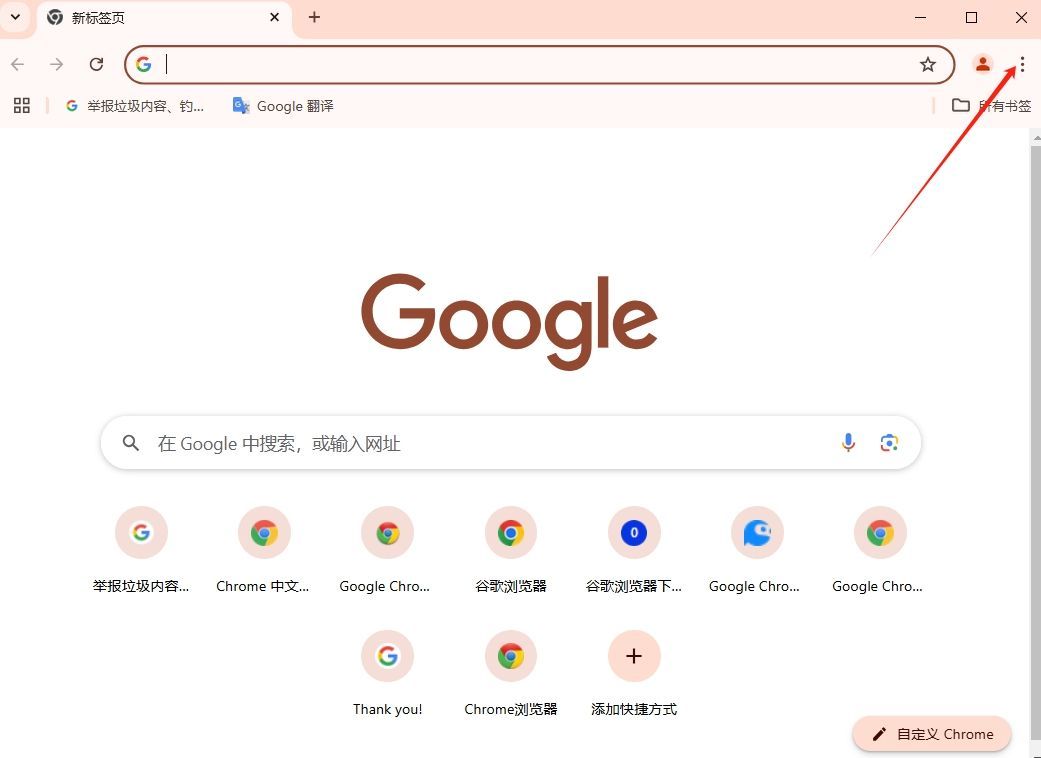
-详细说明:这个按钮通常位于浏览器窗口的右上角,是Chrome浏览器的菜单入口。
2.进入下载历史页面
-操作步骤:在出现的菜单中,选择“下载”。
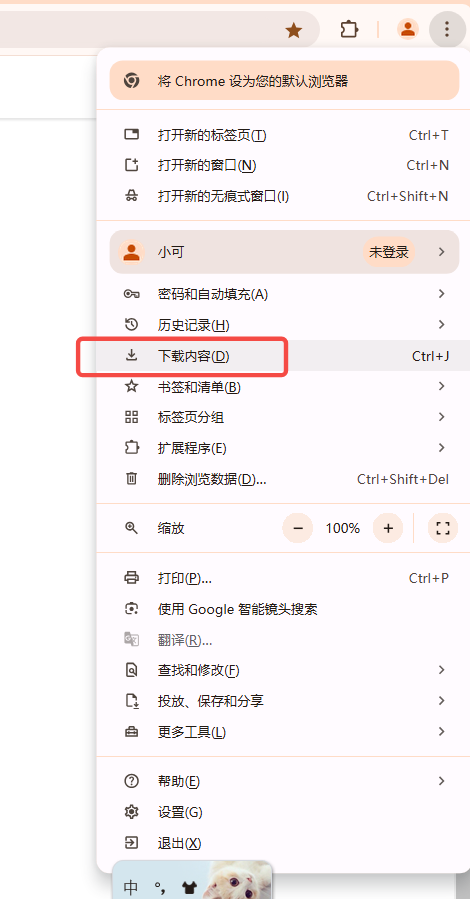
-详细说明:点击“下载”选项后,会显示一个新的标签页,列出所有最近的下载文件。
3.查看下载内容
-操作步骤:在下载页面中,可以看到所有下载的文件列表,包括文件名、下载进度、状态等。

-详细说明:如果文件已被删除,则会在文件名旁边看到“已删除”的标记。如果下载被中断,可以通过单击“恢复”按钮继续下载。
4.打开文件位置
-操作步骤:在下载列表中,单击相应条目右侧的箭头或“在文件夹中显示”。

-详细说明:这会直接打开文件所在的文件夹,方便用户查找和管理下载的文件。
二、清除下载记录
1.打开下载页面
-操作步骤:重复上述查看下载记录的步骤,确保已在下载页面。
-详细说明:确保当前在下载页面,以便进行后续的清除操作。
2.删除单个下载记录
-操作步骤:在下载列表中,单击要删除的文件条目右上角的“X”按钮。
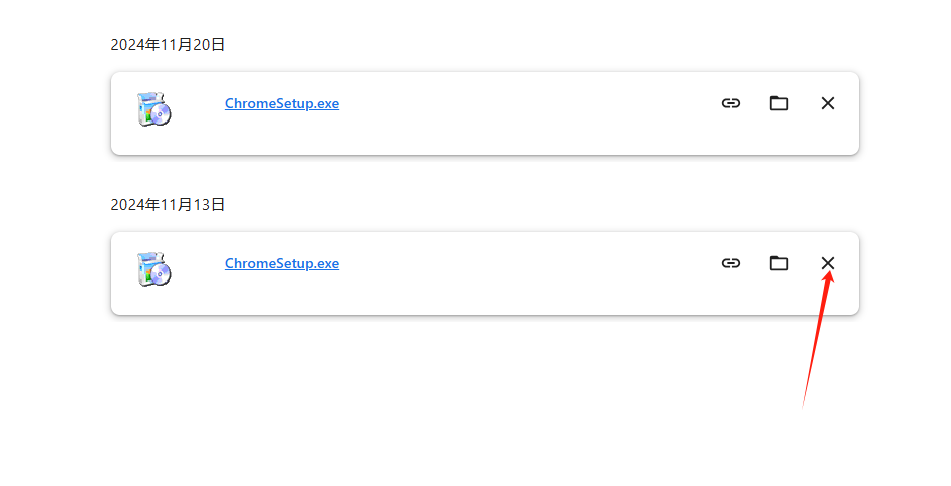
-详细说明:这种方法适用于删除特定的下载记录,而不影响其他文件。
3.全部清除下载历史记录
-操作步骤:在下载页面右上角,单击三个点按钮(更多选项),然后选择“全部清除”。
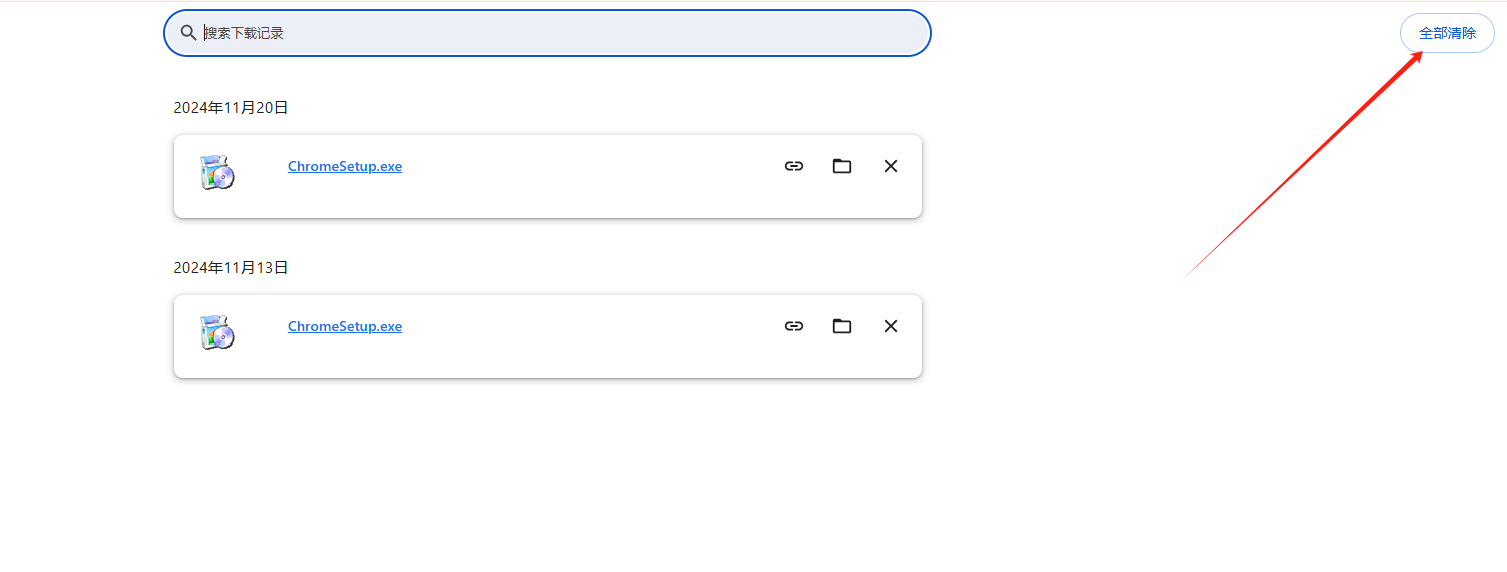
-详细说明:此操作将完全清除所有的下载记录,但不会影响实际下载的文件。
4.注意事项
-详细说明:请记住,隐身模式不会自动删除您的下载历史记录。因此,如果您出于隐私原因想保持下载历史清晰,则需要定期手动删除它。