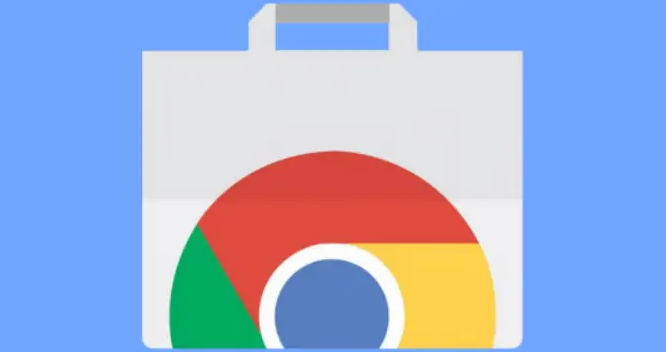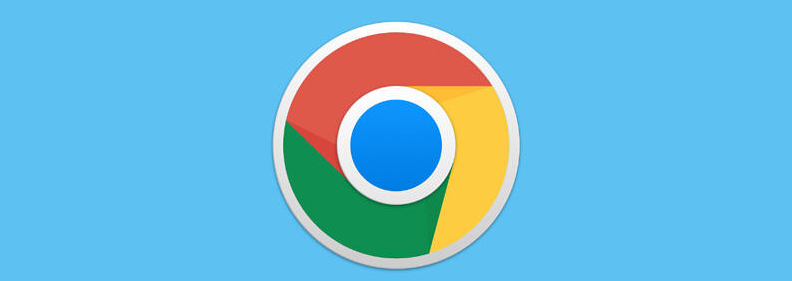
在日常的工作和学习中,我们经常需要对网页内容进行截图。谷歌浏览器自带的截图工具不仅方便快捷,还具备一些高级功能,如滚动截屏和标注等,能帮助我们更好地捕捉和处理网页信息。下面就来详细介绍一下这些功能的使用方法。
一、启用谷歌浏览器截图工具
1. 确认浏览器版本
- 首先,确保你使用的谷歌浏览器是最新版本。旧版本可能不支持截图工具的高级功能或者操作方式有所不同。你可以通过浏览器的“帮助”菜单,选择“关于 Google Chrome”来检查更新并升级到最新版本。
2. 开启截图功能
- 在谷歌浏览器中,点击右上角的三点菜单图标,在下拉菜单中选择“更多工具”,然后找到“截图工具”。如果没有看到这个选项,可能需要在浏览器的扩展程序商店中搜索并安装相应的截图扩展。
二、滚动截屏功能
1. 进入截图模式
- 点击截图工具后,鼠标指针会变成十字形状。此时,你可以按住鼠标左键并拖动,选择你想要截图的区域。如果想要进行滚动截屏,当页面内容超出屏幕范围时,将鼠标移动到页面底部,会出现一个向下的箭头图标。
2. 开始滚动截屏
- 点击向下箭头图标,浏览器会自动开始向下滚动页面,并持续截图。在滚动过程中,你可以随时点击鼠标停止滚动截屏。如果你想要截取整个网页内容,可以一直等待滚动到页面底部,浏览器会自动停止截图。
3. 保存截图
- 完成滚动截屏后,会弹出一个截图编辑窗口。在这个窗口中,你可以对截图进行简单的编辑,如裁剪、添加文字等。编辑完成后,点击右上角的“保存”按钮,选择合适的保存路径和格式,即可将截图保存到本地电脑。
三、标注功能
1. 打开截图编辑窗口
- 在进行截图后,会自动进入截图编辑窗口。如果没有自动进入,你可以在完成截图后,再次点击截图工具图标,然后选择“打开截图”来进入编辑窗口。
2. 选择标注工具
- 在截图编辑窗口的左侧,有一排标注工具按钮,包括画笔、箭头、文字框、马赛克等。你可以根据需要选择合适的标注工具。例如,如果你想突出显示某个重要内容,可以使用画笔工具进行标记;如果要添加说明文字,可以选择文字框工具。
3. 进行标注操作
- (1)画笔标注:选择画笔工具后,在截图上按住鼠标左键并拖动,即可绘制出不同颜色和粗细的线条。你可以通过调整画笔的颜色和粗细来满足不同的标注需求。
(2)箭头标注:选择箭头工具,在需要添加箭头的地方点击鼠标左键并拖动,即可绘制出箭头。箭头的方向和长度可以根据需要进行调整。
(3)文字框标注:选择文字框工具,在截图上点击鼠标左键并拖动,绘制出一个文本框。然后在文本框中输入你想要添加的文字内容,还可以对文字的字体、字号、颜色等进行设置。
(4)马赛克标注:如果需要隐藏截图中的敏感信息,可以选择马赛克工具。在需要添加马赛克的区域点击鼠标左键并拖动,即可为该区域添加马赛克效果。你可以调整马赛克的强度和大小。
4. 保存标注后的截图
- 完成标注操作后,点击截图编辑窗口右上角的“保存”按钮,将标注后的截图保存到本地电脑。
通过以上步骤,你就可以轻松使用谷歌浏览器截图工具的滚动截屏和标注功能了。这些功能可以帮助你更高效地获取和处理网页信息,无论是在工作中还是学习中都非常实用。希望这篇教程对你有所帮助!