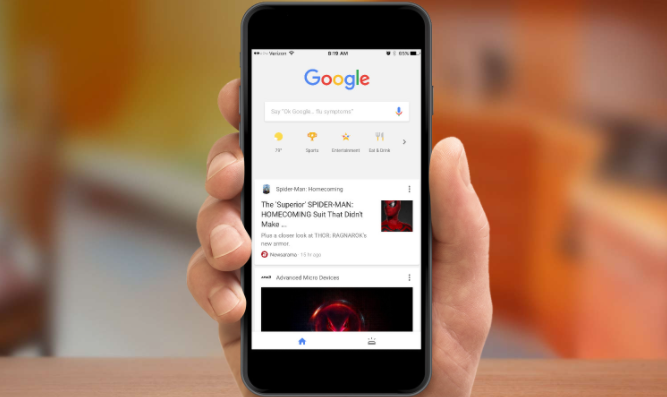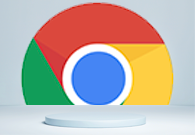谷歌浏览器作为全球使用最广泛的浏览器之一,不仅支持高速浏览,还集成了一些实用的工具。其中,截图工具是一个非常方便的功能,用户可以直接通过浏览器截取网页上的内容,而无需安装任何插件或第三方软件。谷歌浏览器的截图工具操作简单,适用于各种场景,尤其是需要抓取网页元素或保存页面内容时。本文将为你详细介绍如何使用谷歌浏览器的截图工具,并带你一步步了解具体操作方法。

步骤一:打开谷歌浏览器
首先,确保你已经安装并更新到最新版本的谷歌浏览器。如果还没有安装,请前往谷歌浏览器官网下载安装并进行更新。安装完成后,打开谷歌浏览器,进入你需要截图的网页。
步骤二:进入开发者工具
在打开的浏览器页面中,按下 F12 键或右键点击网页空白处,选择“检查”来打开开发者工具。你也可以使用快捷键 Ctrl + Shift + I 来快速启动开发者工具。
步骤三:启动截图工具
在开发者工具中,点击右上角的三点菜单图标,选择 更多工具,然后点击 截图。此时,浏览器会提供几个截图选项供你选择:例如“截图可视区域”、“截图整个网页”等。
步骤四:选择截图区域
根据你的需求,选择相应的截图选项。如果选择“截图可视区域”,则只会截取当前显示在屏幕上的部分内容。如果选择“截图整个网页”,则会将整个网页内容,包括未显示的部分一并截图。选择完毕后,截图工具会自动保存文件,通常保存在默认的下载文件夹中。
步骤五:保存截图
截图完成后,你可以在浏览器弹出的文件保存对话框中选择文件保存位置,或者直接查看下载的截图文件。保存后,你可以轻松地进行编辑、分享或存档。
通过以上几个简单步骤,你就能熟练掌握谷歌浏览器的截图工具。这个功能不仅方便快捷,还不需要安装额外的插件,对于需要频繁截图的用户来说,非常实用。如果你希望了解更多关于谷歌浏览器的功能,欢迎访问谷歌浏览器官网,获取最新的使用教程和更新信息。