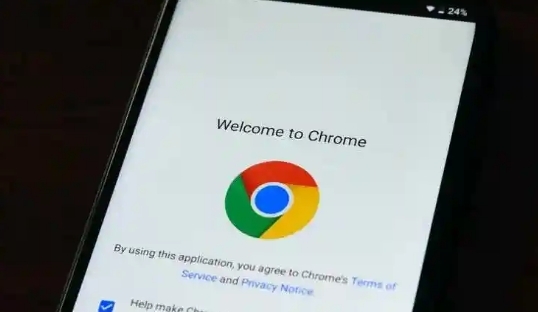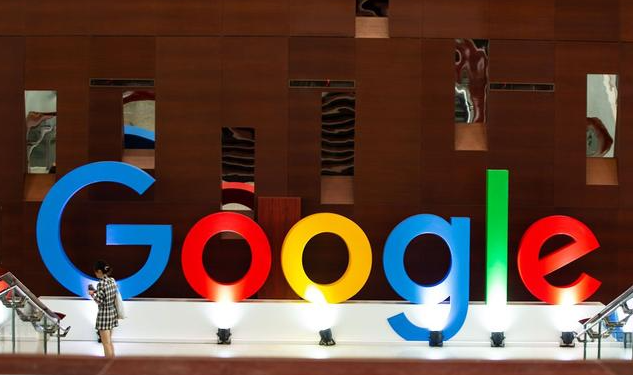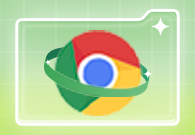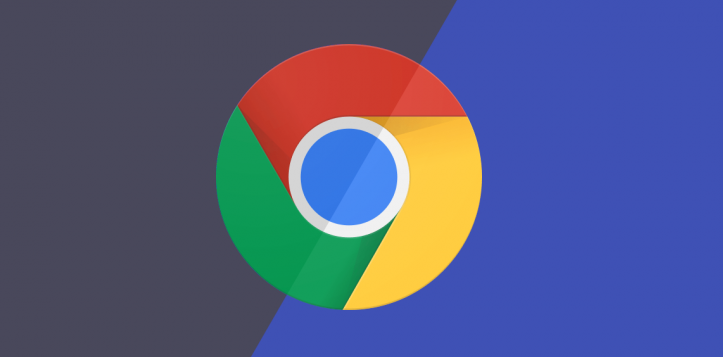
在日常生活和工作中,我们经常会使用 Chrome 浏览器下载各种文件,如文档、图片、软件等。然而,随着下载的文件越来越多,如何有效地管理这些已下载的文件就成为了一个值得关注的问题。本文将为你详细介绍在 Chrome 浏览器中管理已下载文件的方法,帮助你更好地组织和查找所需文件,提高工作效率。
当你在 Chrome 浏览器中下载文件后,默认情况下,这些文件会被保存到一个特定的下载文件夹中。你可以通过以下步骤找到这个文件夹:
1. 打开 Chrome 浏览器,点击右上角的菜单按钮(三个竖点),选择“设置”选项。
2. 在设置页面中,点击左侧的“高级”选项,然后在右侧找到“下载内容”部分。
3. 在“下载内容”部分中,你可以看到一个“位置”选项,后面显示的就是你当前下载文件的保存路径,也就是默认的下载文件夹位置。
如果你想更改下载文件的保存位置,也可以按照以下步骤操作:
1. 同样在 Chrome 浏览器的设置页面中,找到“下载内容”部分的“位置”选项。
2. 点击“位置”旁边的“更改”按钮,选择一个你想要保存下载文件的新文件夹或磁盘位置。
3. 选择好新的保存位置后,点击“确定”按钮即可完成更改。这样,以后你在 Chrome 浏览器中下载的文件就会自动保存到你指定的新位置了。
除了了解下载文件的保存位置外,Chrome 浏览器还提供了一些方便的功能来帮助你管理已下载的文件。例如,你可以在下载页面中对下载的文件进行分类整理:
1. 点击 Chrome 浏览器右上角的下载按钮(向下的箭头图标),打开下载页面。
2. 在下载页面中,你可以根据文件类型、下载时间等信息对文件进行排序,以便更快地找到你需要的文件。
3. 如果你想要删除某个已下载的文件,只需在下载页面中找到该文件条目,然后点击右侧的“删除”按钮即可。
此外,为了防止下载的文件丢失或被误删,你还可以将重要的下载文件备份到云存储或其他外部存储设备中。这样可以确保你的文件在任何情况下都能得到妥善保存,并且可以随时从其他设备上访问和使用。
总之,通过以上介绍的方法,你可以在 Chrome 浏览器中轻松管理已下载的文件,无论是查找、整理还是备份文件,都能变得更加方便快捷。希望本文能对你有所帮助,让你在 Chrome 浏览器的使用过程中更加得心应手。
请注意,以上操作方法可能会因 Chrome 浏览器的版本不同而略有差异,但总体来说大同小异。如果你在使用过程中遇到任何问题,建议查阅 Chrome 浏览器的官方帮助文档或联系相关技术支持人员获取更详细的帮助。
现在,你已经掌握了在 Chrome 浏览器中管理已下载文件的技巧,快去试试吧,让你的下载世界变得更加有序!