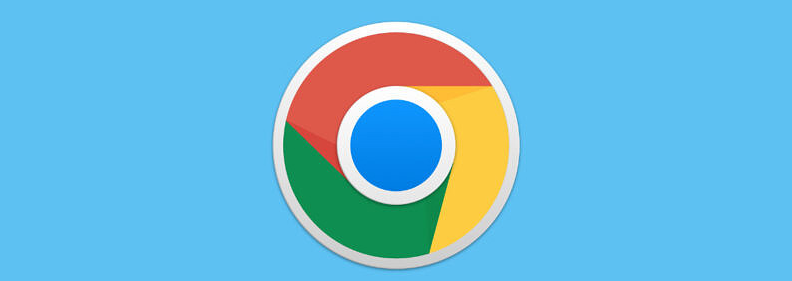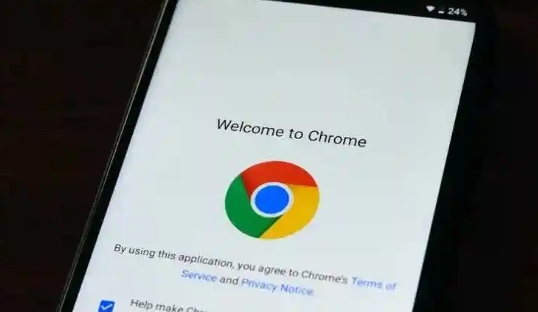
一、找到截图工具入口
当你使用Chrome浏览器打开想要截图的网页后,直接点击浏览器窗口右上角的“三点”菜单图标,这是Chrome浏览器常见的功能入口集合处。在弹出的下拉菜单中,你可以看到“更多工具”选项,将鼠标指针移动到该选项上,会进一步展开子菜单,其中就有“截图工具”。通过这种简单的层级操作,就能快速定位到我们要使用的截图功能,无需复杂的寻找过程,方便快捷地进入截图准备状态。
二、选择截图模式
点击“截图工具”后,你会发现有几种不同的截图模式可供选择。
(一)整个屏幕截图
如果你希望截取当前屏幕上显示的全部内容,包括浏览器窗口以及其他所有可见的桌面元素,那么选择“整个屏幕截图”模式。例如,当你正在查看一个包含多张图片和文字说明的网页,并且想完整保留整个屏幕呈现的效果时,此模式就非常实用。它会捕捉从屏幕顶部到底部、从左侧到右侧的所有内容,确保没有任何细节遗漏。
(二)可见部分截图
若只想截取当前浏览器窗口中可见的网页区域,即你在屏幕上看到的那部分网页内容,而忽略其他隐藏或滚动出去的部分,就可以选择“可见部分截图”模式。比如,当你浏览一个较长的网页文章,只想截取文章标题和前几段正文部分,不需要后面还未滚动显示的内容时,这个模式就能精准地满足需求。它专注于当前可视区域,避免了不必要的信息干扰,使截图内容更加聚焦于关键部分。
(三)选定区域截图
当你只需要截取网页中的某个特定区域,如一张图片、一个表格或者一段特定的文字内容时,“选定区域截图”模式便派上用场了。点击该模式后,鼠标指针会变成十字形状,你可以按住鼠标左键并拖动,在网页上绘制出一个矩形框,这个矩形框所覆盖的区域就是你将要截图的范围。通过这种方式,你可以精确控制截图的大小和位置,只获取真正需要的信息,极大地提高了截图的针对性和实用性。
三、保存截图
在选择好合适的截图模式并确定截图范围后,接下来就是保存截图文件了。Chrome浏览器会自动弹出一个保存对话框,你可以在其中选择保存的位置,比如电脑桌面、文档文件夹或者其他指定的磁盘路径。同时,还可以对文件名进行修改,以便更好地识别和管理截图文件。建议使用有意义的文件名,结合截图内容或日期等信息进行命名,方便日后查找和使用。例如,如果是关于某个产品介绍的网页截图,可以命名为“[产品名称]_介绍截图_[日期]”,这样在众多文件中就能快速定位到该截图。
Chrome浏览器自带的网页截图工具操作简单便捷,通过以上几个步骤,无论是全屏、可见部分还是选定区域的截图需求,都能轻松实现。在日常的网页浏览和使用过程中,熟练掌握这一工具,能够大大提高我们获取和保存网页信息的效率,为工作、学习和生活带来便利。希望这篇教程能够帮助你更好地利用Chrome浏览器的截图功能,如有其他问题或需要进一步的帮助,欢迎随时向我提问。