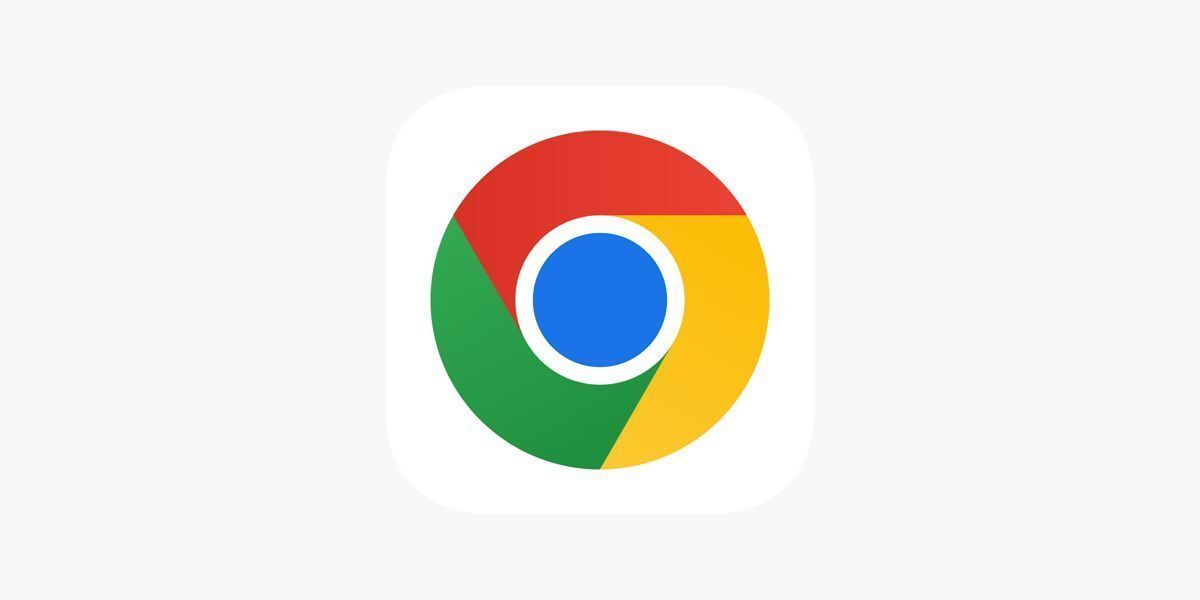查看并清理Chrome浏览器中的浏览历史记录是一个简单但重要的操作,可以帮助您保护隐私并释放存储空间。以下是详细的步骤和解释:
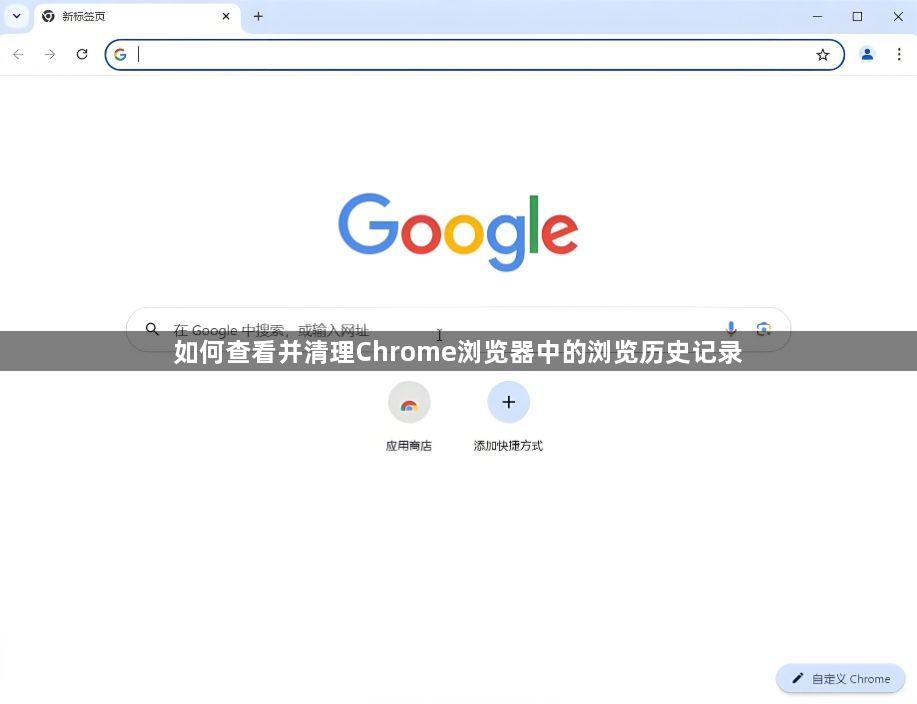
一、如何查看Chrome浏览历史记录
1.打开Chrome浏览器:首先,启动您的Chrome浏览器。
2.访问历史记录页面:
-点击浏览器右上角的三点菜单(也称为“自定义及控制”按钮)。
-在下拉菜单中选择“历史记录”。或者,您也可以直接按`Ctrl+H`(Windows/Linux)或`Cmd+Y`(Mac)快捷键打开历史记录页面。
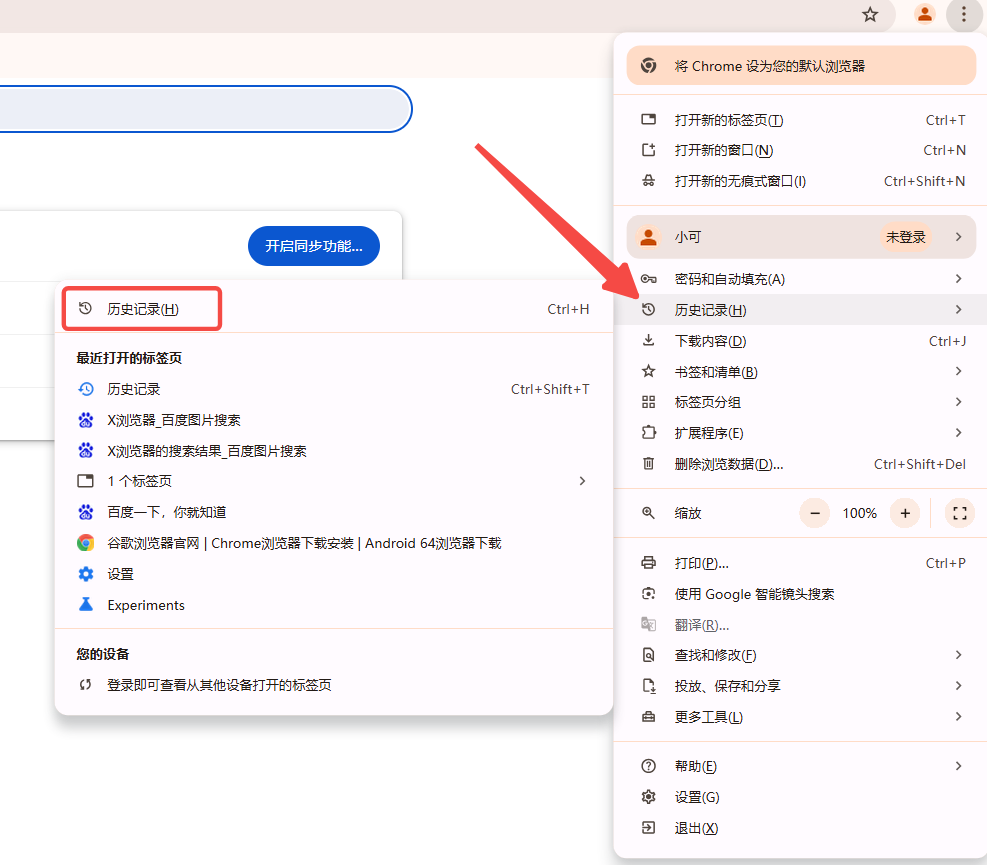
3.浏览历史记录:在历史记录页面上,您可以看到一个按日期排列的网站列表。如果您想查找特定的网站,可以在搜索框中输入关键词进行搜索。
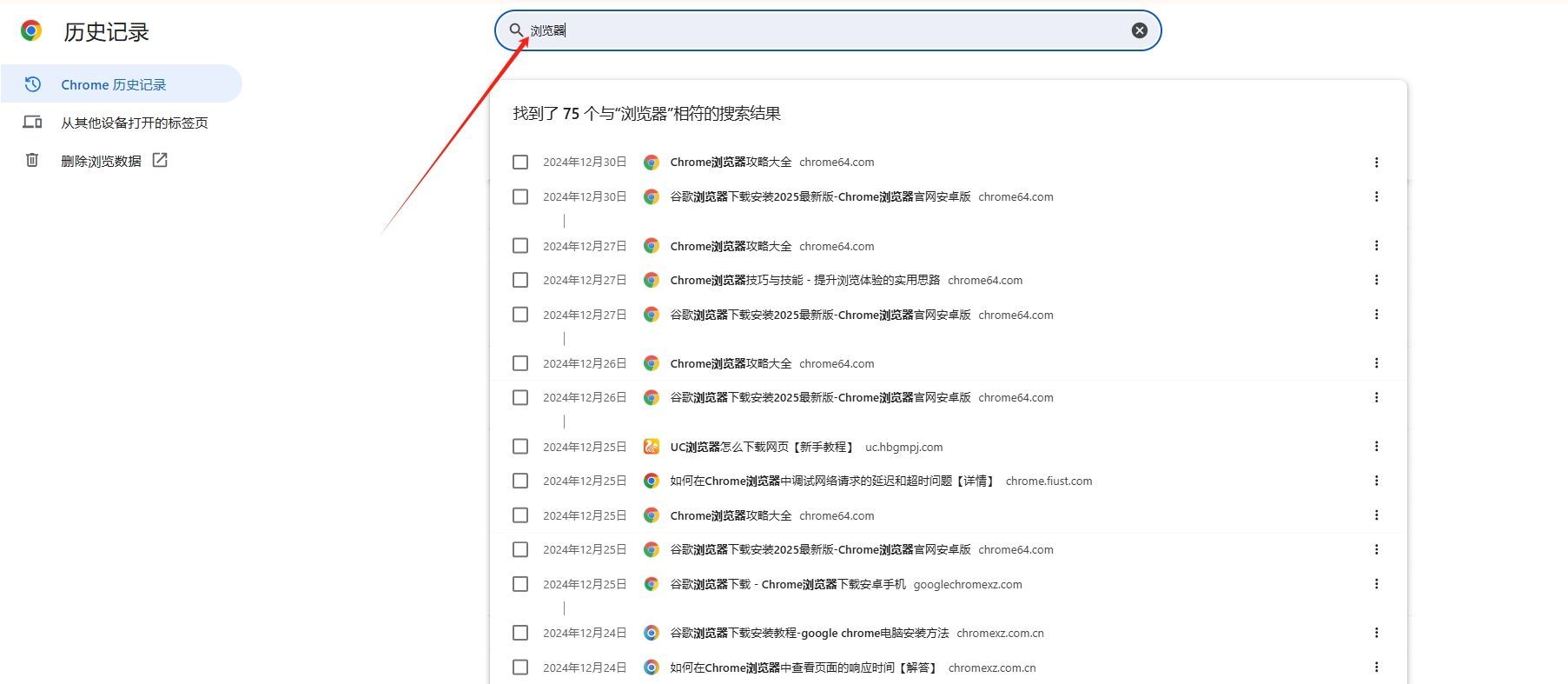
二、如何清理Chrome浏览历史记录
1.进入历史记录页面:按照上述步骤打开历史记录页面。
2.选择要清除的内容:
-在历史记录页面的左侧,有一个“清除浏览数据”选项,点击它。
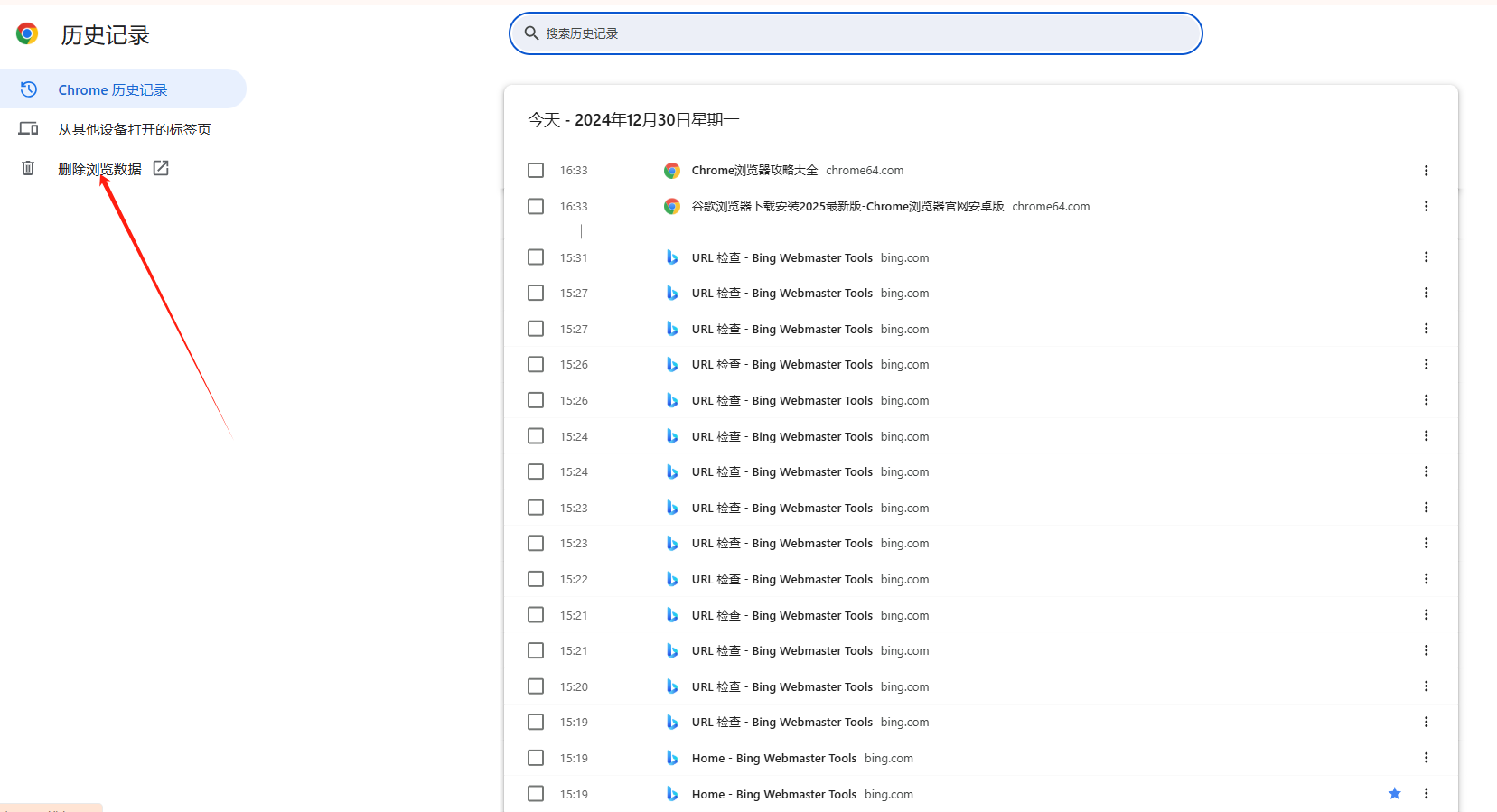
-这将打开一个新的窗口,让您选择要清除的数据类型。默认情况下,会选中“浏览历史记录”,但您还可以选择其他选项,如“Cookie及其他网站数据”、“缓存的图片和文件”等。
3.设置时间范围:在“时间范围”下拉菜单中,选择您希望清除数据的时间范围。您可以选择“过去一小时”、“过去24小时”、“过去7天”、“过去4周”或“所有时间”。
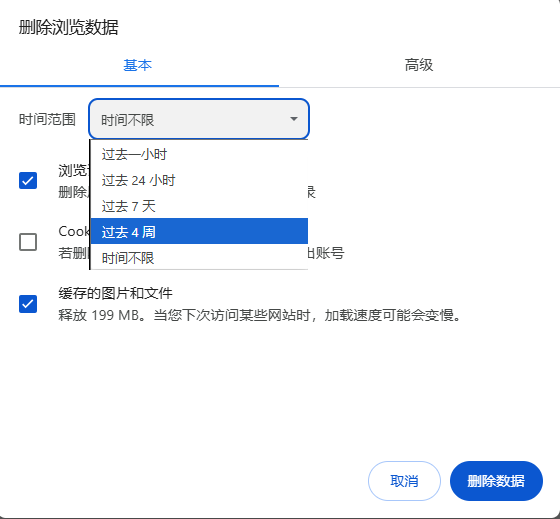
4.清除数据:选择好要清除的数据类型和时间范围后,点击“清除数据”按钮。Chrome将开始删除您选定的浏览数据。
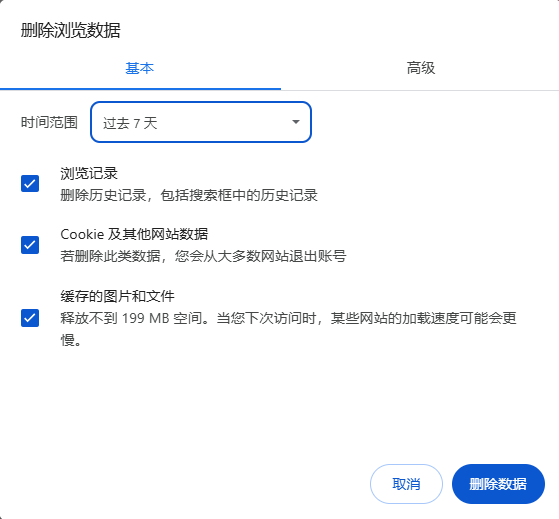
5.确认清除:清除完成后,您将看到一个提示,告知您已成功清除所选数据。
三、额外提示
-定期清理:为了保持浏览器的最佳性能和保护您的隐私,建议定期清理浏览历史记录和其他不需要的数据。
-使用隐身模式:如果您不希望Chrome记录您的浏览历史,可以使用隐身模式(无痕模式)。在隐身模式下浏览时,Chrome不会保存任何浏览历史、Cookie或其他网站数据。
-管理扩展:有些扩展可能会影响浏览器的性能和隐私。定期检查并管理您的扩展,确保它们都是必要且可信的。
通过以上步骤,您可以轻松地查看并清理Chrome浏览器中的浏览历史记录,从而保护您的隐私并优化浏览器的性能。