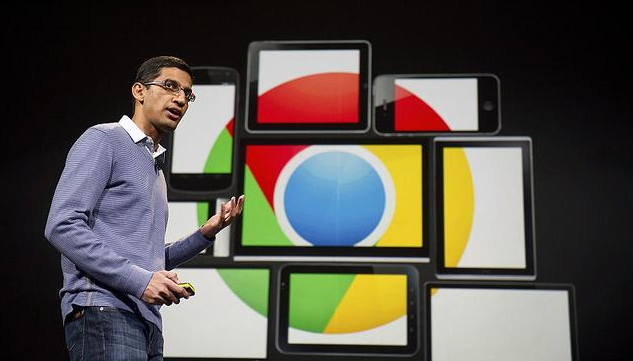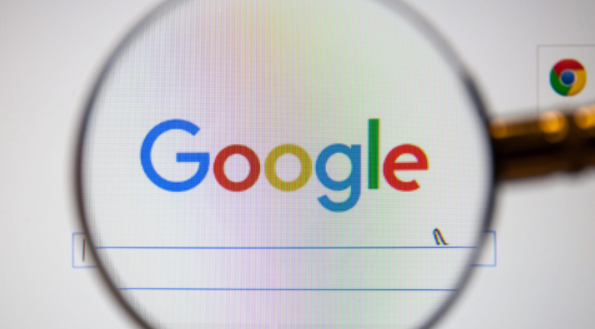开启图片快速渲染功能
1. 打开谷歌浏览器,在浏览器右上角找到三个竖点图标,点击它,在弹出的下拉菜单中选择“设置”选项,进入浏览器的设置页面。
2. 在设置页面中,左侧栏有多个选项,找到并点击“高级”选项,展开更多高级设置内容。
3. 在“高级”设置页面里,继续点击“内容设置”选项,这里面包含了与网页内容相关的各类设置。
4. 进入“内容设置”后,找到“图片”选项并点击。在这里可以看到“快速渲染图片”的选项,将其开关打开。这样,浏览器会在图片尚未完全下载完成时就先进行渲染显示,从而提升图片显示的初始速度,减少等待时间,让页面整体的显示流畅度得到提高。
调整图片质量设置
1. 同样先按照上述步骤进入谷歌浏览器的“设置”页面,然后点击“高级”选项以及“内容设置”,找到“图片”相关设置。
2. 在图片设置里,有“图像质量”这一选项,通常默认是“高”质量。如果遇到图片加载慢的情况,可根据实际情况将其调整为“中”或者“低”质量。虽然这样可能会在一定程度上牺牲图片的清晰度,但能显著加快图片的加载速度,使页面中其他元素更快地呈现出来,进而提升整个页面的显示流畅度,尤其适用于网络状况不佳时浏览网页的情况。
启用缓存机制
1. 打开谷歌浏览器的设置页面(通过点击右上角三个竖点图标,选择“设置”进入),找到“隐私设置和安全性”选项并点击进入。
2. 在“隐私设置和安全性”页面中,点击“缓存”选项,这里可以对浏览器的缓存相关设置进行调整。
3. 勾选“启用缓存”选项,浏览器会将访问过的网页元素(包括图片等)存储在本地缓存中。当再次访问相同页面时,浏览器就可以直接从本地缓存中读取这些元素,而不用重新从网络上下载,大大加快了页面加载速度,提升了图片以及整个页面的显示流畅度。不过需要注意的是,定期清理缓存可以释放磁盘空间,避免缓存过多占用空间或导致其他问题,可在浏览器的相关清理功能处按需清理缓存。
更新显卡驱动(针对部分情况)
有时候,电脑的显卡驱动版本过旧也可能导致浏览器页面中图片显示不流畅,尤其是对于一些高清图片或者复杂的图形元素较多的网页。可以通过以下步骤更新显卡驱动:
1. 确定自己电脑使用的显卡型号(可以通过设备管理器等系统工具查看)。
2. 访问显卡厂商的官方网站(如NVIDIA、AMD等对应官网),在官网上找到自己显卡型号对应的最新驱动程序下载页面,按照提示下载适合自己操作系统版本的显卡驱动。
3. 下载完成后,运行安装程序,按照安装向导的指引完成显卡驱动的安装。安装完成后重启电脑,使新的显卡驱动生效,之后再打开谷歌浏览器浏览网页,往往就能发现页面中图片的显示流畅度得到了改善。
通过以上这些在谷歌浏览器中的相关设置和操作方法,能够有效地提升页面中图片的显示流畅度,让我们在浏览网页时获得更好的视觉体验和更高效的浏览效果。大家可以根据自己的实际情况去尝试调整这些设置,找到最适合自己的浏览配置。