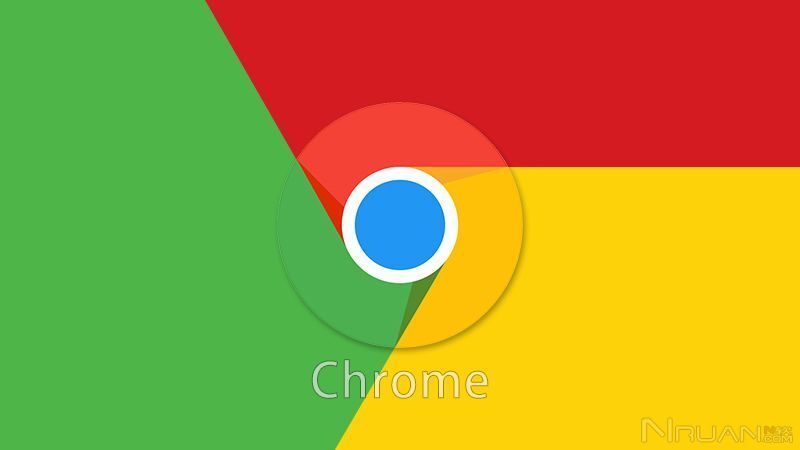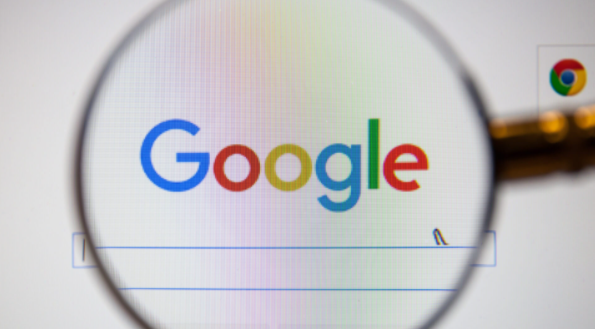
一、打开Chrome开发者工具
要查看网页的加载日志,首先需要打开Chrome浏览器并访问您想要分析的网页。然后,按下键盘上的“F12”键(Windows)或“Command + Option + I”(Mac)组合键,这将打开Chrome开发者工具。开发者工具是一个功能强大的面板,提供了各种工具和选项来分析和调试网页。
二、进入“Network”面板
在Chrome开发者工具中,切换到“Network”(网络)选项卡。这个面板会显示当前页面的所有网络请求信息,包括脚本、样式表、图片、字体等资源的加载情况。在“Network”面板中,您可以实时查看每个请求的状态、大小、响应时间等详细信息。
三、刷新页面并记录加载日志
在“Network”面板中,点击左上角的圆形箭头按钮(“Record network log”,记录网络日志),以确保开始记录页面的加载过程。然后,刷新页面(可以按“Ctrl + R”(Windows)或“Command + R”(Mac)组合键)。刷新页面后,开发者工具将开始记录所有相关的网络请求,并在“Network”面板中显示出来。
四、分析加载日志
页面刷新完成后,您可以在“Network”面板中看到详细的加载日志。以下是一些关键指标和信息,可以帮助您分析网页的加载性能:
1. 请求状态
每个网络请求都有一个对应的状态码,常见的状态码包括200(成功)、304(未修改)、404(未找到)等。通过查看请求状态,您可以确定哪些资源成功加载,哪些资源出现了问题。
2. 请求类型
不同的资源类型对应不同的请求方法,如GET用于获取数据,POST用于提交数据等。了解请求类型可以帮助您确定资源的用途和加载方式。
3. 响应时间
响应时间是指从发送请求到收到响应所花费的时间。较短的响应时间通常意味着更快的加载速度。您可以关注那些响应时间较长的请求,以找出可能的性能瓶颈。
4. 资源大小
资源大小直接影响下载时间和页面加载速度。较大的文件可能需要更长的时间来加载,因此可以考虑对大文件进行压缩或优化。
五、筛选和排序请求
为了更有效地分析加载日志,您可以使用“Network”面板中的筛选和排序功能。例如,您可以根据请求类型、状态码、域名等条件进行筛选,以便快速定位特定的请求。此外,您还可以按照响应时间、大小等列进行排序,以便找出最耗时或最大的资源。
六、使用瀑布图分析加载过程
“Network”面板中的瀑布图是一种直观的方式来展示网页的加载过程。瀑布图以图形化的方式显示了每个请求的发起时间、响应时间以及它们之间的依赖关系。通过观察瀑布图,您可以了解资源的加载顺序和并行加载情况,从而发现潜在的性能问题。
七、总结与优化建议
在分析完网页的加载日志后,您可以根据得到的数据和信息总结出网页的性能状况,并提出相应的优化建议。例如,如果发现某个脚本文件加载时间过长,可以考虑对其进行压缩或异步加载;如果图片文件过大,可以尝试进行压缩或使用更高效的格式。通过不断地分析和优化,您可以提高网页的加载速度和性能,从而提升用户体验。
通过以上步骤,您可以轻松地使用Chrome浏览器查看并分析网页的加载日志。这对于网页开发者来说是一个非常有用的工具,可以帮助他们找出性能瓶颈并进行优化。希望本文能够帮助您更好地理解和运用Chrome开发者工具来分析和优化网页性能。