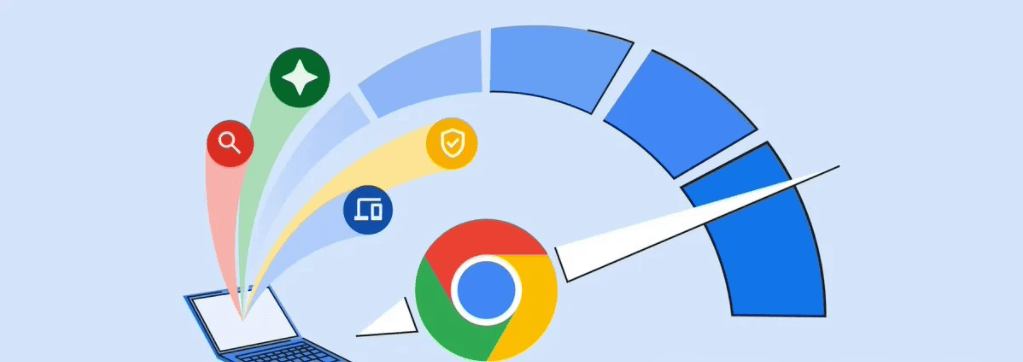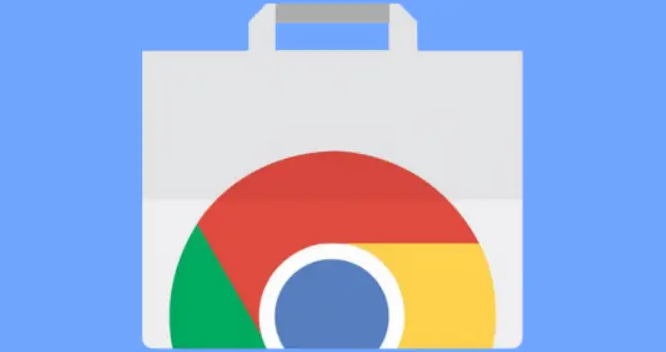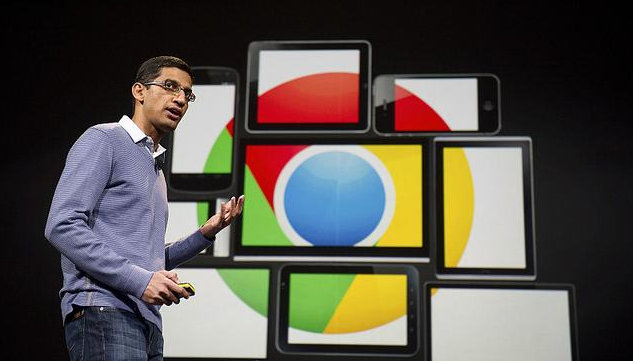
一、通过菜单进行页面缩放
1. 打开Chrome浏览器:在电脑桌面上找到Chrome浏览器的图标,双击打开浏览器。等待浏览器加载完成,进入到默认的主页或者之前设置的起始页面。
2. 进入需要缩放的页面:在浏览器的地址栏中输入你想要访问的网页地址,或者点击书签栏中已保存的书签链接,进入到目标网页。确保页面完全加载,这样可以更准确地进行缩放操作。
3. 点击菜单按钮:在浏览器窗口的右上角,你会看到一个由三个竖点组成的菜单按钮。将鼠标指针移至该按钮上,会出现一个下拉菜单。
4. 选择“缩放”选项:在下拉菜单中,找到“缩放”选项并点击它。此时会弹出一个子菜单,其中包含“放大”“缩小”和“实际大小”等选项。
5. 调整页面缩放比例:如果需要放大页面内容,点击“放大”选项,页面将会按照一定的比例放大显示,通常每次点击会放大一定比例,如10%或20%等,具体比例可能会因浏览器版本略有不同。若要缩小页面,则点击“缩小”选项,页面会相应地缩小。如果想要将页面恢复到原始的显示大小,点击“实际大小”选项即可。
二、使用快捷键进行页面缩放
1. 放大页面:在Chrome浏览器中,按下“Ctrl”键(在Mac系统中为“Command”键)和“+”键,可以快速放大当前页面。每按一次组合键,页面就会放大一定的比例,用户可以根据自己的需求多次按下,直到达到满意的放大效果。
2. 缩小页面:同样地,按下“Ctrl”键(Mac系统中为“Command”键)和“-”键,即可缩小当前页面。操作方式与放大页面类似,多次按下组合键可以逐渐缩小页面,方便用户查看页面的不同部分。
3. 恢复实际大小:当用户对页面进行了放大或缩小操作后,如果想要快速将页面恢复到最初的实际显示大小,可以按下“Ctrl”键(Mac系统中为“Command”键)和数字“0”键。这样,无论之前页面是放大还是缩小状态,都会立即恢复到原始的大小比例。
三、使用鼠标滚轮进行页面缩放
1. 按住“Ctrl”键(Mac系统中为“Command”键):在进行鼠标滚轮缩放操作之前,先按下键盘上的“Ctrl”键(Mac系统用户按下“Command”键)。这个按键是触发鼠标滚轮缩放功能的关键。
2. 滚动鼠标滚轮:在按住上述按键的同时,向上滚动鼠标滚轮,页面会放大;向下滚动鼠标滚轮,页面则会缩小。通过这种方式,用户可以根据自己的浏览需求,随时调整页面的显示大小,操作简单便捷。
通过以上三种方法,你可以轻松地在Chrome浏览器中使用页面缩放功能,无论是查看文字较小的网页内容,还是整体浏览页面布局,都能够更加方便地进行操作。希望这篇使用指南能够帮助到你,让你在使用Chrome浏览器时更加得心应手。