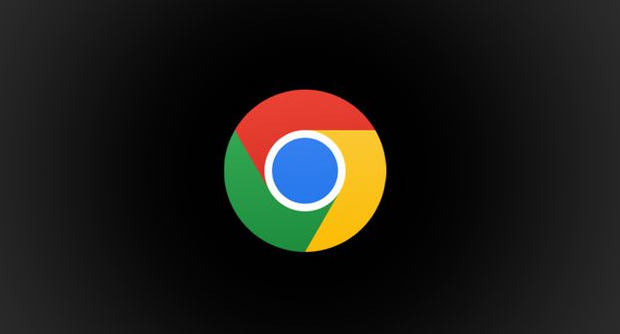谷歌浏览器书签栏不见了怎么办?有用户发现自己在谷歌浏览器中添加书签后却找不到书签栏的位置,这是因为没有开启书签栏的显示。想要让被隐藏的书签栏显示出来,只要几个简单的步骤就可以实现了。今天小编整理了还原谷歌浏览器书签栏操作步骤,不知道该如何操作的用户可以前来学习学习。

还原谷歌浏览器书签栏操作步骤
1、首先双击打开【谷歌浏览器】,如图所示。

2、在浏览器主界面点击右上方的【三个点】,如图所示。

3、在下拉页面点击【设置】选项,如图所示。

4、在设置页面点击【外观】,如图所示。

5、在外观界面,显示【书签栏】打开即可,如图所示。
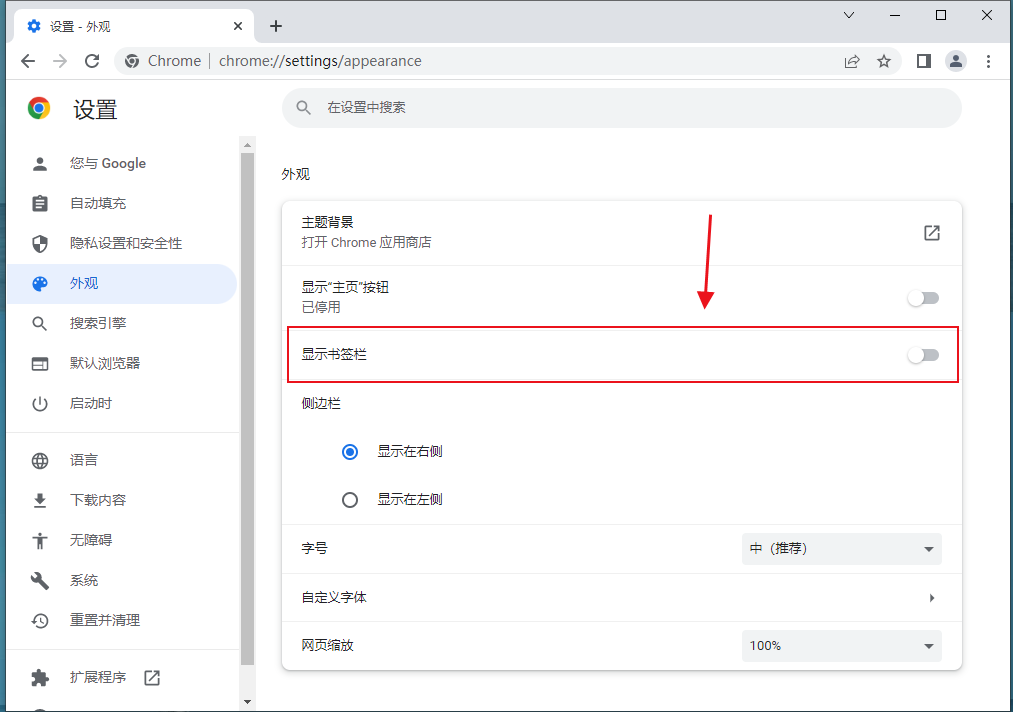
上述就是谷歌浏览器官网整理的【谷歌浏览器书签栏不见了怎么办-还原谷歌浏览器书签栏操作步骤】全部内容,找不到书签栏的用户可以参考上面的步骤操作。