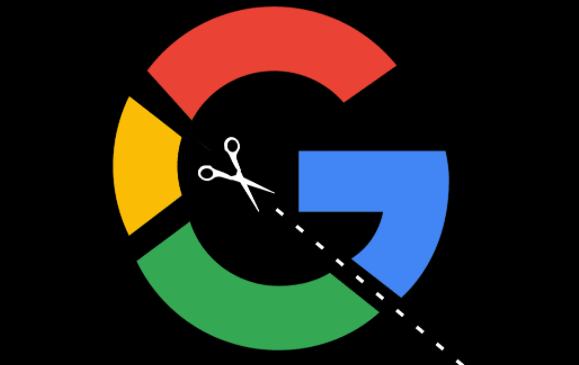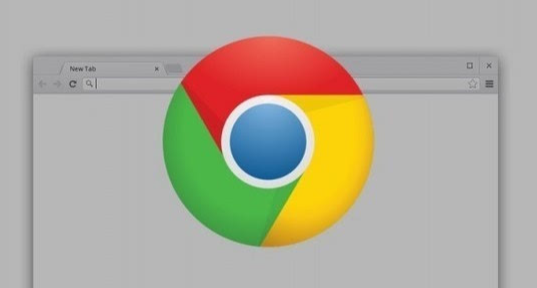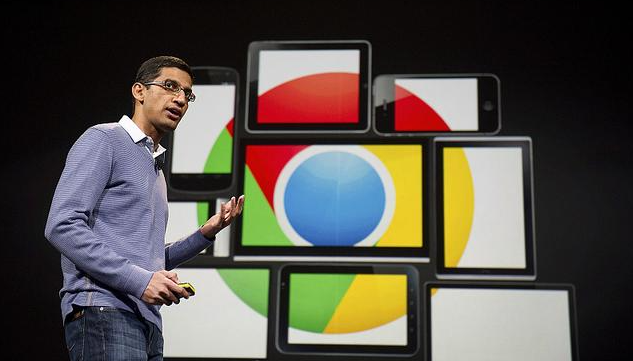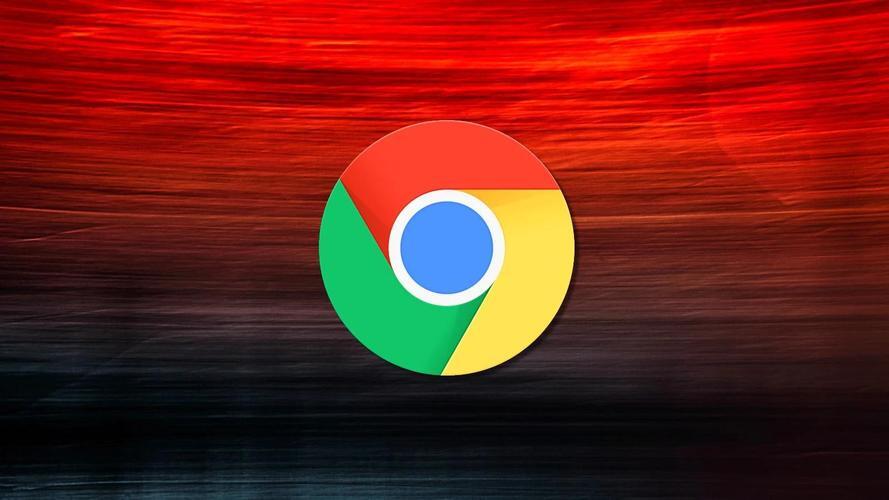一、查看网络请求的缓存数据
1. 打开开发者工具
在Chrome浏览器中,按下键盘上的“F12”键(Windows/Linux)或“Command + Option + I”(Mac),即可打开开发者工具窗口。也可以右键点击页面空白处,选择“检查”来打开。
2. 进入“Network”面板
开发者工具窗口默认会显示多个面板,在顶部找到并点击“Network”标签,切换到“Network”面板。这个面板主要用于展示浏览器与服务器之间的网络请求和响应信息。
3. 查看缓存相关信息
在“Network”面板中,可以看到每个网络请求的相关详细信息。其中,“Size”列显示了请求的资源大小,“Time”列显示了请求的响应时间,“Status”列显示了请求的状态码等。对于已经缓存的资源,其“Size”列通常会显示为“from cache”,表示该资源是从缓存中获取的,而非重新从服务器下载。通过这种方式,我们可以快速查看哪些资源被缓存了以及相关的缓存信息。
二、清除网络请求的缓存数据
1. 再次确认缓存情况
在进行清除操作之前,建议再次查看一下当前缓存的情况,以便后续对比清除效果。可以按照上述查看缓存的方法,在“Network”面板中观察相关资源的“Size”列等信息,确认哪些资源处于缓存状态。
2. 清除缓存操作
- 常规清除方法:在Chrome浏览器的地址栏中输入“chrome://settings/clearBrowserData”,然后按回车键。这将打开“清除浏览数据”页面。在该页面中,可以选择要清除的数据类型,包括浏览历史记录、下载记录、缓存等。要清除网络请求的缓存数据,勾选“缓存图像和文件”选项,然后点击“清除数据”按钮即可。
- 通过开发者工具清除:除了上述常规方法外,还可以在开发者工具中进行清除缓存的操作。在“Network”面板中,点击右上角的三个点图标,在弹出的菜单中选择“清除浏览器缓存”。这种方法可以更有针对性地清除与当前页面相关的缓存数据。
三、验证清除效果
清除缓存后,可以再次查看“Network”面板中的相关信息来验证清除效果。此时,之前显示为“from cache”的资源,其“Size”列应该会更新为实际的资源大小,并且可能需要重新从服务器下载,“Time”列也会显示相应的下载时间。如果所有相关资源都正确更新,说明缓存数据已成功清除。
需要注意的是,频繁清除浏览器缓存可能会导致一些网站需要重新登录或者重新加载某些个性化设置。因此,在实际操作中,应根据具体需求合理选择是否清除缓存数据。
希望以上教程能够帮助大家学会在Chrome浏览器中查看并清除网络请求的缓存数据,让网页浏览更加流畅和高效。