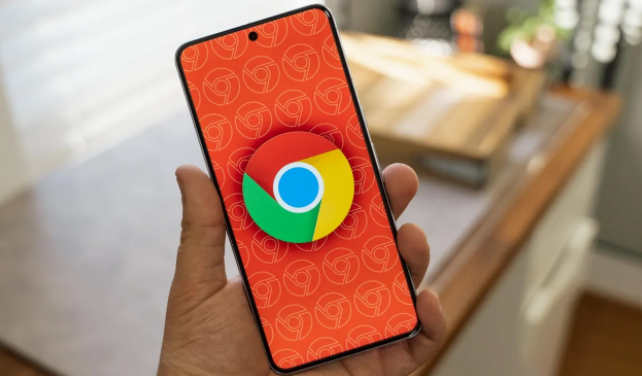在当今数字化时代,浏览器已成为我们获取信息、浏览网页的重要工具。而谷歌 Chrome 浏览器凭借其简洁的界面、强大的功能和出色的性能,深受广大用户的喜爱。其中,Chrome 自带的网页截图工具更是为用户提供了极大的便利,无论是保存网页上的重要信息,还是与他人分享精彩内容,都能轻松实现。下面将详细介绍如何在 Chrome 中启用和使用网页截图工具。
一、启用 Chrome 网页截图工具
要使用 Chrome 的网页截图工具,首先需要确保你的 Chrome 浏览器是最新版本。一般来说,较新的版本都自带了截图功能。如果不确定自己的浏览器是否为最新版本,可以按照以下步骤进行更新:
1. 打开 Chrome 浏览器,点击右上角的菜单按钮(三条横线),选择“帮助”,再点击“关于 Google Chrome”。
2. 在“关于”页面中,Chrome 会自动检查更新。如果有可用更新,会开始下载并安装,安装完成后需要重新启动浏览器。
二、使用 Chrome 网页截图工具进行全屏截图
当你完成 Chrome 浏览器的更新后,就可以开始使用截图工具了。以下是全屏截图的具体操作步骤:
1. 打开你想要截图的网页,确保页面内容完整显示。
2. 按下键盘上的“Ctrl + Shift + I”(Windows/Linux)或“Command + Option + I”(Mac)组合键,打开开发者工具面板。
3. 在开发者工具面板中,点击左上角的“>>”图标,展开更多选项,然后找到并点击“Run command...”输入框。
4. 在输入框中输入“screenCapture”,然后按回车键。此时,你会看到屏幕上出现了一个相机图标,表示截图功能已激活。
5. 再次按下“Ctrl + Shift + P”(Windows/Linux)或“Command + Option + P”(Mac)组合键,即可对整个屏幕进行截图。截图完成后,图片会自动保存到你的电脑上。
三、使用 Chrome 网页截图工具进行部分截图
有时候,我们可能只需要截取网页中的某个特定区域,而不是整个屏幕。Chrome 截图工具也支持部分截图功能,操作步骤如下:
1. 同样先按照上述方法打开开发者工具面板,并激活截图功能(即点击“Run command...”输入框,输入“screenCapture”并按回车键)。
2. 当相机图标出现后,不要直接按组合键进行全屏截图,而是将鼠标指针移动到你想要截取的区域。此时,鼠标会变成十字形状。
3. 按住鼠标左键并拖动,绘制出一个矩形选区,这个选区就是你将要截取的部分。选区大小和位置可以根据你的需求进行调整。
4. 释放鼠标左键后,再次按下“Ctrl + Shift + P”(Windows/Linux)或“Command + Option + P”(Mac)组合键,即可完成部分截图。截图同样会自动保存。
四、查看和管理截图文件
Chrome 截图工具默认会将截图保存为 PNG 格式的文件,并存储在电脑的“下载”文件夹中。你可以在“下载”文件夹中找到这些截图文件,根据需要进行查看、编辑或分享。如果你想要更改截图的保存路径或格式,可以通过一些第三方截图工具来实现,但需要注意的是,使用第三方工具可能会影响截图的效果和浏览器的稳定性。
总之,Chrome 自带的网页截图工具操作简单、方便快捷,能够满足大多数用户的日常截图需求。通过以上介绍的方法,相信你已经学会了如何在 Chrome 中启用和使用网页截图工具,快去试试吧!