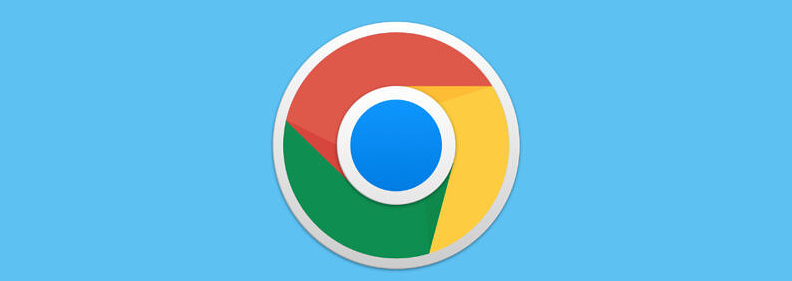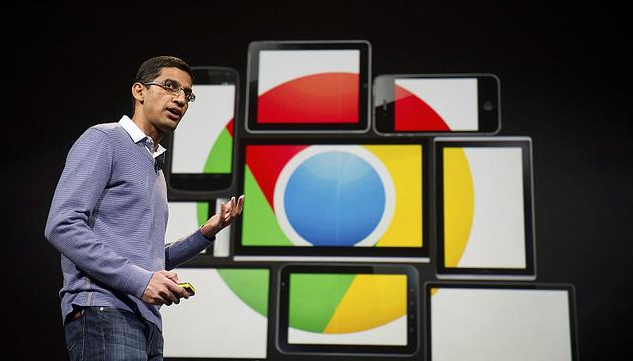
在日常使用中,许多用户可能会遇到Google Chrome浏览器在拖动窗口时出现卡顿的情况。这不仅影响了用户的浏览体验,还可能降低工作效率。本文将详细讲解可能导致这一问题的原因,并提供一些有效的解决方法,帮助您优化Chrome的使用体验。
原因分析
1. 资源占用过高
Google Chrome是一个功能强大的浏览器,但也正因如此,它可能会占用大量的系统资源。当多个扩展程序、标签页以及背景进程同时运行时,系统的内存和处理器资源可能会被大量占用,导致拖动窗口时出现卡顿现象。
2. 显卡驱动问题
显卡驱动程序是影响图形显示效果的重要因素。如果显卡驱动没有及时更新或者存在兼容性问题,可能会导致浏览器在渲染界面时出现性能瓶颈,进而引发卡顿。
3. 系统性能不足
如果您的计算机硬件配置较低,特别是内存和处理器性能不足,那么在运行资源密集型应用如Google Chrome时,就容易出现响应缓慢和卡顿的现象。
解决方法
方法一:关闭不必要的扩展程序
1. 打开Google Chrome浏览器,点击右上角的菜单按钮(三个竖点)。
2. 选择“更多工具” > “扩展程序”。
3. 在扩展程序页面中,禁用那些不常用或者对当前浏览任务没有帮助的扩展。
4. 定期检查并清理不再需要的扩展,以减少资源占用。
方法二:更新显卡驱动
1. 确定您的计算机使用的显卡型号(可以通过设备管理器查看)。
2. 访问显卡制造商的官方网站,下载并安装最新的显卡驱动程序。
3. 安装完成后,重启计算机以使更改生效。
方法三:调整系统设置以提高性能
1. 对于Windows用户,可以通过以下步骤进行设置:
- 右键点击“此电脑”,选择“属性”。
- 在弹出的窗口中,点击左侧的“高级系统设置”。
- 在“系统属性”窗口中,切换到“高级”选项卡,点击“性能”区域的“设置”按钮。
- 在“性能选项”窗口中,选择“调整为最佳性能”,然后点击“确定”。
2. 对于Mac用户,可以尝试关闭不必要的视觉效果:
- 打开“系统偏好设置”,选择“辅助功能”。
- 在“显示器”选项卡中,勾选“减少透明度”和“减少运动”。
通过以上方法,您应该能够显著改善Google Chrome浏览器在拖动窗口时的卡顿问题。如果问题依然存在,建议考虑升级硬件或者更换其他轻量级的浏览器作为替代方案。希望这些建议能对您有所帮助!