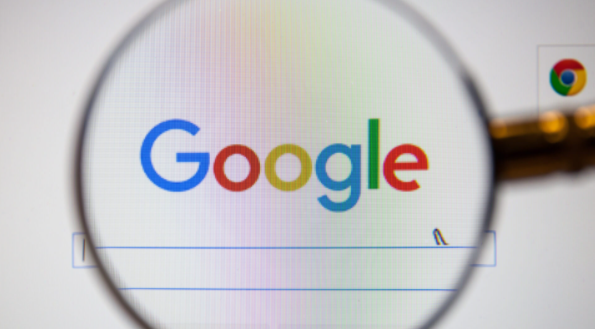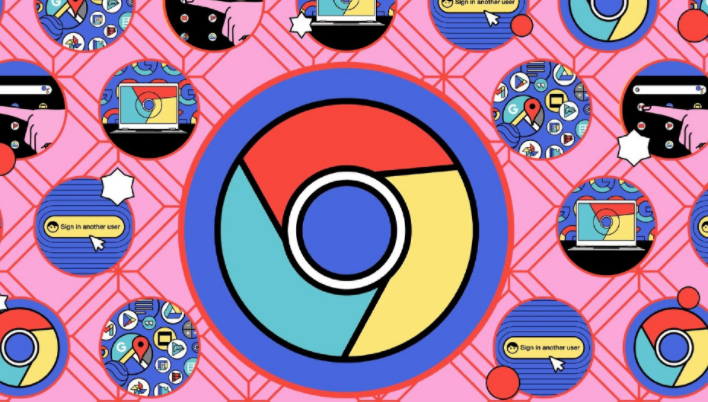Google Chrome浏览器通常会在用户关闭浏览器窗口时自动关闭相关的背景进程,这样做的目的是节省系统资源,并提高浏览器的性能。当你关闭标签页或浏览器时,可能会注意到Chrome自动结束一些在后台运行的进程。虽然这种行为有助于节约内存和CPU资源,但在某些情况下,这也可能导致你的一些扩展程序或网页服务被中断。理解Chrome为什么会自动关闭这些进程,以及如何管理它们,能帮助你更好地优化浏览体验。
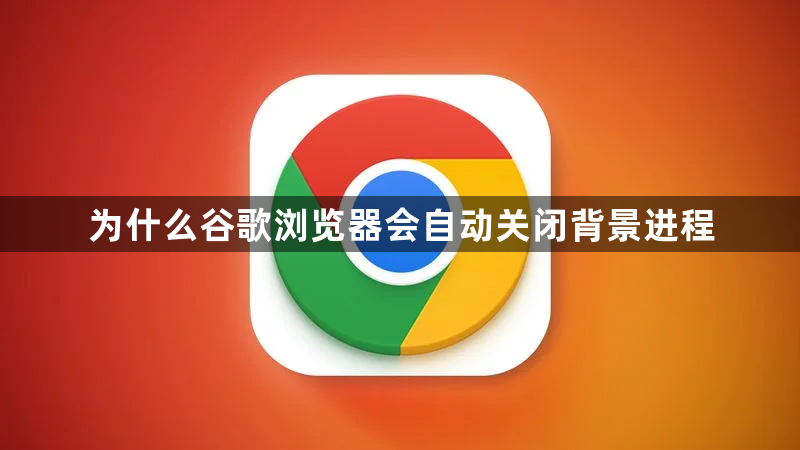
解决背景进程自动关闭问题的步骤:
了解Chrome的多进程架构
Chrome采用了多进程架构,这意味着每个标签页、扩展程序、插件和其他元素都运行在独立的进程中。为了提高浏览器的性能和稳定性,Chrome会在关闭标签页时终止不再需要的进程。如果系统资源有限,Chrome可能会优先关闭不常用的进程。检查并调整Chrome的设置
Chrome设置中有一个选项可以控制是否允许浏览器在关闭后继续运行后台进程。点击浏览器右上角的三点菜单,选择“设置”。在“系统”部分,查找“继续后台运行应用程序”选项。如果希望Chrome在关闭浏览器后不关闭后台进程,可以打开此选项。更新Chrome浏览器
某些背景进程关闭问题可能是由于浏览器的旧版本或bug引起的。确保你的Chrome浏览器已更新到最新版本。点击右上角菜单,选择“帮助” > “关于Google Chrome”,浏览器会自动检查并安装最新版本。管理扩展程序和插件
扩展程序和插件也可能影响Chrome的后台进程行为。某些扩展程序会在后台持续运行,而Chrome会选择在资源紧张时关闭这些进程。如果某个扩展程序不需要持续运行,你可以禁用它。进入Chrome的扩展管理页面(chrome://extensions/),禁用不常用的扩展程序,以减少后台进程的负担。关闭不必要的标签页和进程
当你打开大量标签页时,Chrome可能会自动关闭一些背景进程以避免占用过多内存。如果你发现某些标签页或进程频繁被关闭,可以尝试减少打开的标签页数量,或者使用任务管理器(在浏览器中按Shift + Esc)查看并关闭不必要的后台进程。检查系统资源和设置
背景进程关闭也可能是由于系统资源不足,尤其是在内存或CPU占用过高的情况下。如果你的计算机内存较少或系统负荷较大,Chrome会自动关闭后台进程以提高整体性能。你可以通过关闭其他程序或升级硬件来确保系统资源足够支持Chrome的运行。
通过上述步骤,你可以有效了解并管理Google Chrome浏览器自动关闭背景进程的情况,确保浏览器在运行时更加稳定,减少不必要的中断。