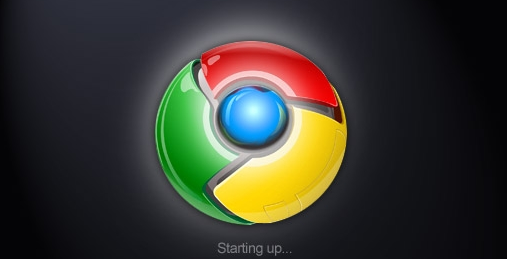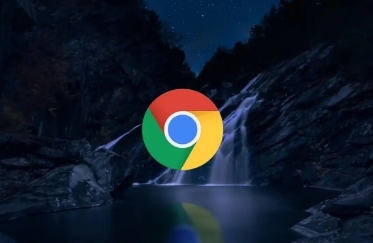在如今这个信息爆炸的时代,网络浏览器作为我们获取信息的重要工具,其性能直接影响着我们的使用体验。其中,Google Chrome 以其简洁的设计、强大的功能和良好的兼容性,成为了众多用户的首选浏览器之一。然而,有时我们可能会遇到 Chrome 页面加载缓慢的问题,这不仅浪费了宝贵的时间,还可能影响到工作效率。那么,在 Windows 系统中,如何有效地解决 Chrome 页面加载缓慢的问题呢?本文将为您提供一些实用的解决方法。
一、清理缓存和浏览数据
Chrome 浏览器在长时间使用后会积累大量的缓存文件和浏览数据,这些文件可能会占用大量的磁盘空间,并导致浏览器运行缓慢。因此,定期清理缓存和浏览数据是提高 Chrome 页面加载速度的有效方法之一。具体操作步骤如下:
1. 打开 Chrome 浏览器,点击右上角的菜单按钮(三条横线),选择“更多工具”>“清除浏览数据”。
2. 在弹出的“清除浏览数据”对话框中,选择要清除的内容(建议选择“所有时间”),然后点击“清除数据”按钮。
3. 等待片刻,Chrome 浏览器会自动清理所选的缓存和浏览数据。
二、禁用不必要的扩展程序
Chrome 浏览器支持丰富的扩展程序,这些扩展程序可以增强浏览器的功能,但过多或不必要的扩展程序也会影响浏览器的性能。因此,建议您禁用或删除不需要的扩展程序,以提高 Chrome 的页面加载速度。具体操作步骤如下:
1. 打开 Chrome 浏览器,点击右上角的菜单按钮(三条横线),选择“更多工具”>“扩展程序”。
2. 在“扩展程序”页面中,找到不需要的扩展程序,并点击其右侧的“禁用”或“删除”按钮。
3. 对于经常使用的扩展程序,您可以考虑保留,但对于不常用的或未知来源的扩展程序,建议及时删除。
三、检查网络连接和设置
网络连接的稳定性和速度也是影响 Chrome 页面加载速度的重要因素之一。因此,当您遇到 Chrome 页面加载缓慢的问题时,可以先检查网络连接是否正常,并尝试调整网络设置。具体操作步骤如下:
1. 检查路由器、调制解调器等网络设备是否连接正常,确保网络信号稳定。
2. 尝试重启路由器、调制解调器等网络设备,以刷新网络连接。
3. 在 Windows 系统中,打开“控制面板”>“网络和共享中心”>“更改适配器设置”,右键点击当前使用的网络连接(如以太网或 Wi-Fi),选择“属性”,在弹出的窗口中双击“Internet 协议版本 4(TCP/IPv4)”,确保 IP 地址和 DNS 服务器设置为自动获取。
四、更新 Chrome 浏览器和系统驱动程序
Chrome 浏览器和计算机系统的驱动程序都是不断更新和优化的,新版本通常会修复一些已知的性能问题和漏洞。因此,保持 Chrome 浏览器和系统驱动程序的更新是提高 Chrome 页面加载速度的重要措施之一。具体操作步骤如下:
1. 打开 Chrome 浏览器,点击右上角的菜单按钮(三条横线),选择“帮助”>“关于 Google Chrome”。在弹出的“关于 Google Chrome”窗口中,Chrome 会自动检查更新,如果有可用的更新,请点击“立即更新”按钮进行安装。
2. 在 Windows 系统中,打开“设备管理器”(可以通过右键点击“开始”菜单并选择“设备管理器”来打开),在设备管理器中找到需要更新的硬件设备(如显卡、网卡等),右键点击该设备并选择“更新驱动程序”来安装最新的驱动程序。
通过以上四个步骤的操作,相信您已经能够有效地解决 Windows 系统中 Chrome 页面加载缓慢的问题。当然,如果问题仍然存在,您可以尝试卸载 Chrome 浏览器并重新安装最新版本,或者联系 Chrome 官方客服寻求进一步的帮助。希望本文能对您有所帮助!