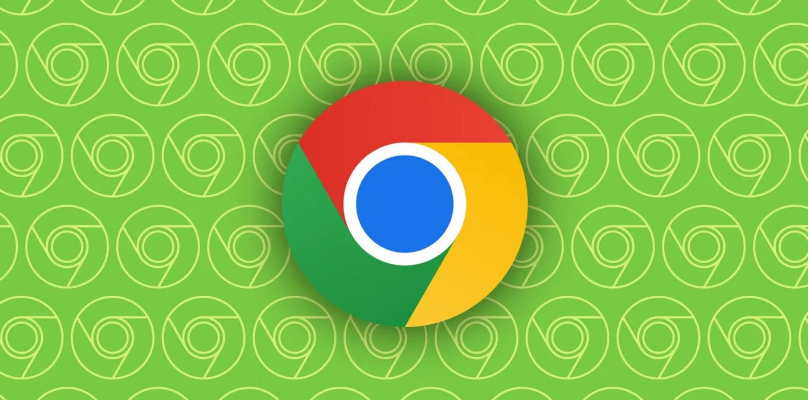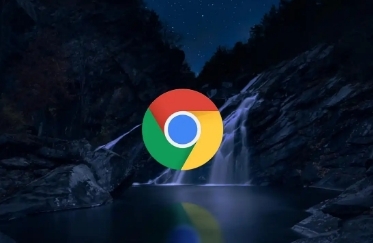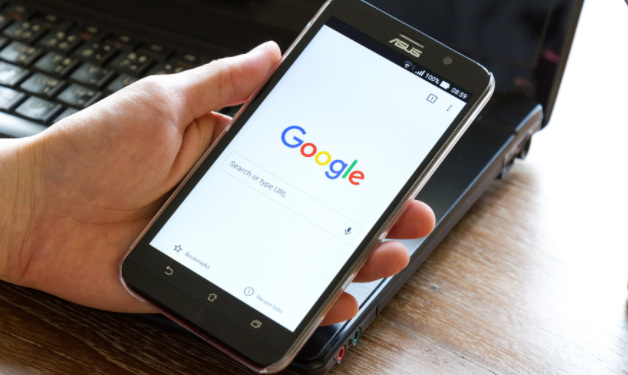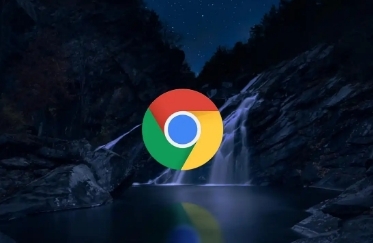
在日常生活和工作中,我们常常需要在不同的 Google 服务和账户之间切换,比如个人邮箱、工作邮箱、Google Drive 等。为了方便管理和使用,Google 浏览器允许用户添加多个账户。下面将详细介绍如何在 Google 浏览器中添加多个账户。
一、打开浏览器设置
1. 首先,确保你已经打开了 Google Chrome 浏览器。在浏览器的右上角,你会看到一个由三个垂直点组成的菜单图标。点击这个图标,会弹出一个下拉菜单。
2. 在下拉菜单中,找到并点击“设置”选项。这将打开浏览器的设置页面。
二、进入账户管理界面
1. 在设置页面中,向下滚动,找到“你和 Google”部分。这一部分包含了与你的 Google 账户相关的设置选项。
2. 点击“你和 Google”下的“管理你的 Google 账户”链接。这可能会弹出一个新的窗口或标签页,显示你的 Google 账户信息。
3. 在新的页面中,再次寻找与账户管理相关的选项。通常,你可以在页面的顶部或侧边栏中找到“账户偏好设置”或类似的选项。点击进入账户偏好设置页面。
三、添加新账户
1. 在账户偏好设置页面中,找到“个人资料”或“账户”部分。这里列出了当前已添加的 Google 账户。
2. 要添加新账户,点击“添加其他账户”按钮。这可能会弹出一个对话框,要求你输入另一个 Google 账户的电子邮件地址和密码。
3. 输入正确的账户信息后,点击“下一步”或“登录”按钮。浏览器将验证你的账户信息,并在验证成功后添加该账户到浏览器中。
四、切换和管理账户
1. 一旦你添加了多个账户,就可以轻松地在它们之间切换。在浏览器的右上角,你会看到一个头像或账户图标。点击这个图标,会弹出一个菜单,显示所有已添加的账户。
2. 要切换到另一个账户,只需点击你想要切换到的账户即可。浏览器将自动刷新,并使用新的账户登录到相关的 Google 服务。
3. 此外,你还可以在账户管理界面中对账户进行管理。例如,你可以删除不再需要的账户,或者更改默认的账户设置。
通过以上步骤,你可以轻松地在 Google 浏览器中添加多个账户,并方便地在不同账户之间切换。这样,你就可以更好地管理和使用你的 Google 服务,提高工作效率和便利性。无论是个人使用还是团队协作,多账户管理都能为你带来极大的灵活性和便利。希望这篇教程对你有所帮助!