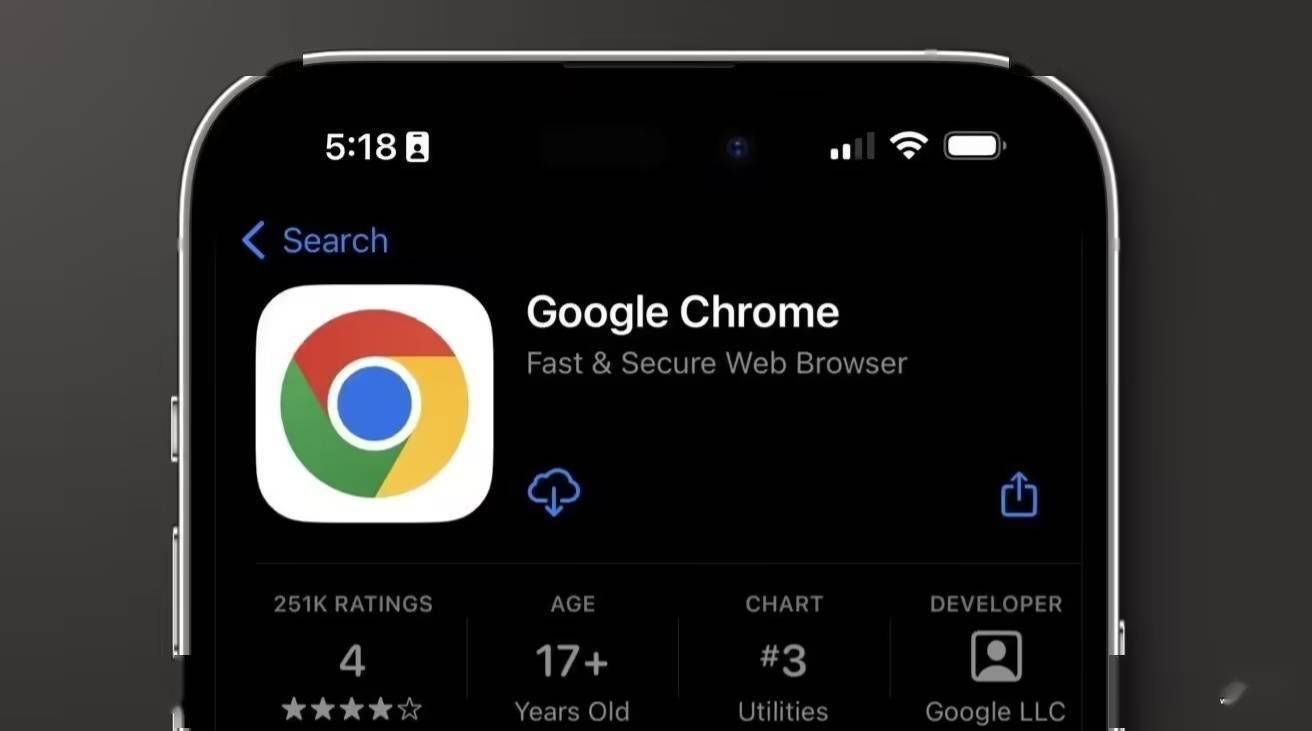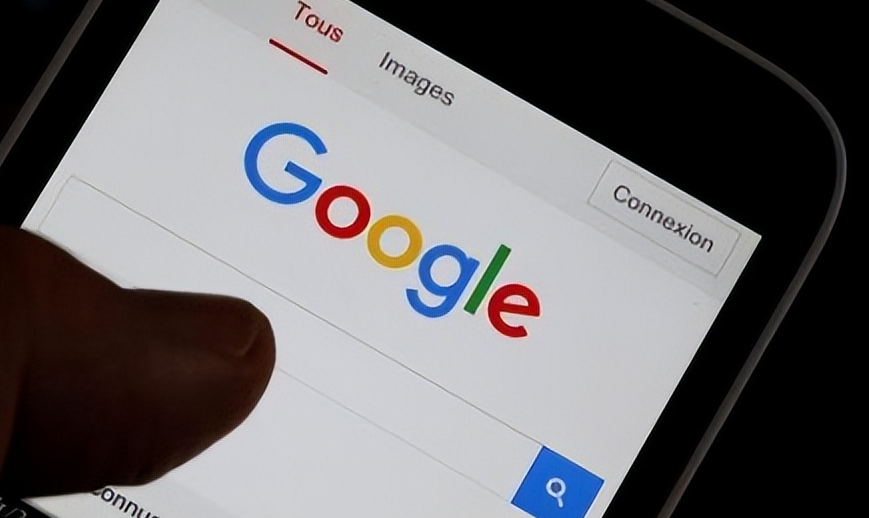Chrome浏览器作为广泛使用的网络浏览器,以其高速、稳定和丰富的功能深受用户喜爱。然而,有时用户可能会遇到无法加载某些网页的问题。这种情况可能由多种因素导致,包括网络连接、浏览器设置、缓存和扩展程序等。本文将详细介绍如何修复Chrome浏览器中无法加载某些网页的问题。

一、检查网络连接
1.确认网络连接正常
检查其他设备是否可以正常上网,以确定是电脑的网络问题。
如果使用无线网络,尝试重新连接或重启路由器。
2.禁用代理服务器
错误的代理服务器设置可能导致Chrome无法加载网页。请按照以下步骤检查并禁用代理服务器:
1.打开Chrome浏览器,点击右上角的三个垂直点菜单(自定义及控制Google Chrome)。
2.选择“设置”,滚动到页面底部,点击“高级”。
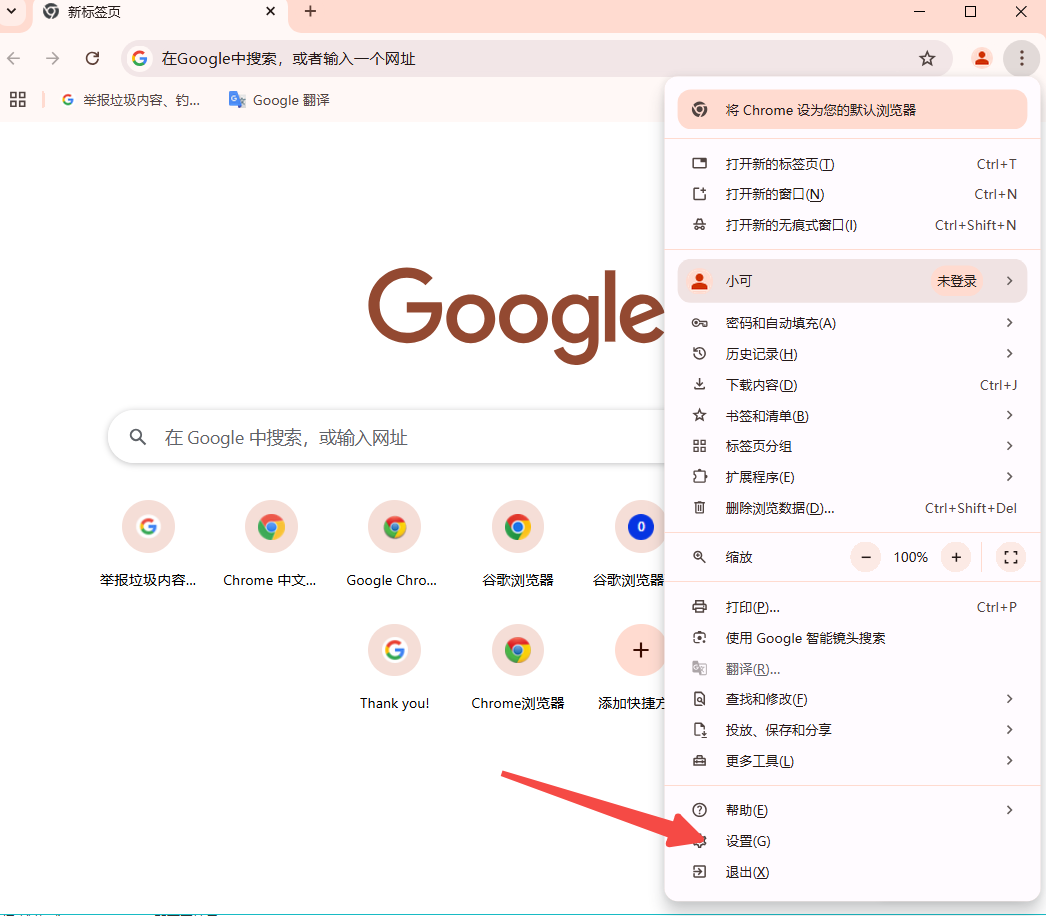
3.在“系统”部分,点击“打开代理设置”。

4.确保“自动检测设置”选项被选中,并取消勾选“为局域网使用代理服务器”的选项。
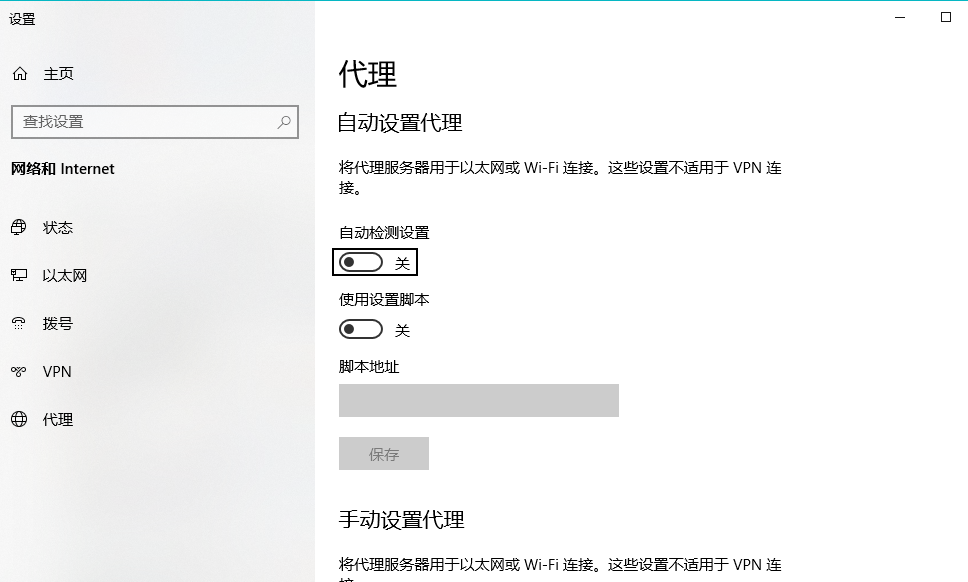
5.点击“确定”保存设置,然后重新启动Chrome浏览器。
二、清除缓存和Cookies
1.清除浏览器缓存
浏览器缓存文件可能会导致某些网页加载不正常。请按照以下步骤清除Chrome浏览器的缓存:
1.打开Chrome浏览器,点击右上角的三个垂直点菜单。
2.选择“更多工具”,然后点击“清除浏览数据”。

3.在弹出的对话框中,选择“所有时间”作为时间范围,并勾选“缓存的图片和文件”选项。

4.点击“清除数据”按钮,然后重新尝试加载网页。
2.清除Cookies
某些情况下,已保存的Cookies可能会导致网页无法正常加载。请按照以下步骤清除Cookies:
1.打开Chrome浏览器,点击右上角的三个垂直点菜单。
2.选择“设置”,然后点击“隐私与安全”。

3.在“清除浏览数据”部分,点击“清除浏览数据”。
4.在弹出的对话框中,选择“所有时间”作为时间范围,并勾选“Cookie及其他网站数据”选项。

5.点击“清除数据”按钮,然后重新尝试加载网页。
三、禁用扩展程序
1.禁用所有扩展程序
一些扩展程序可能会干扰网页的正常加载。请按照以下步骤禁用所有扩展程序:
1.打开Chrome浏览器,点击右上角的三个垂直点菜单。
2.选择“更多工具”,然后点击“扩展程序”。
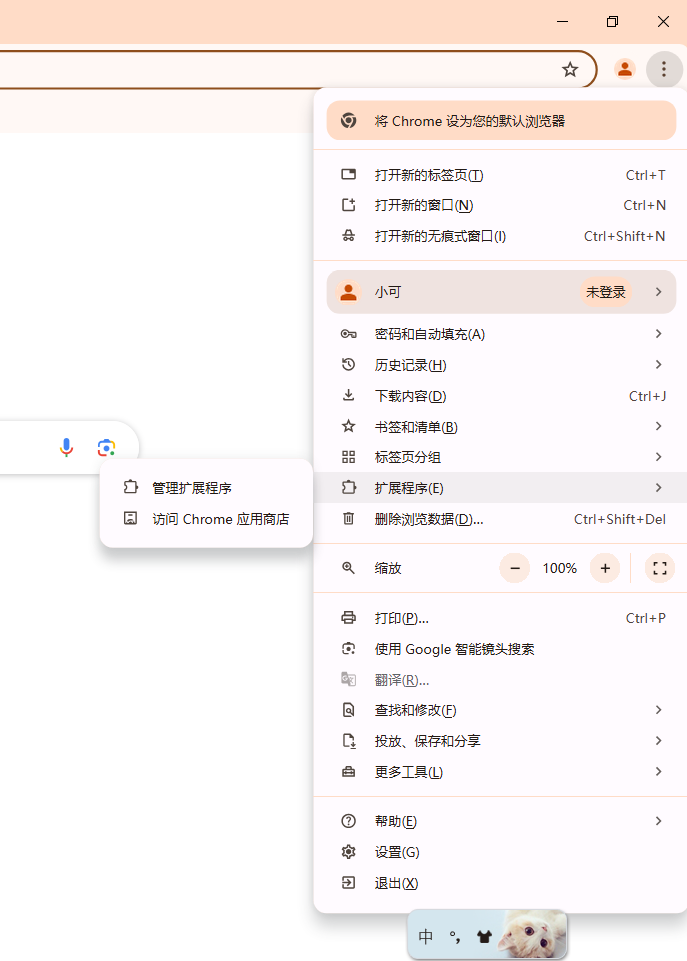
3.将所有扩展程序的开关切换到关闭状态,然后重新尝试加载网页。

2.逐一启用扩展程序以查找问题根源
如果禁用所有扩展程序后网页能够正常加载,那么可以逐一启用扩展程序以确定是哪个扩展程序导致了问题:
1.打开Chrome浏览器,点击右上角的三个垂直点菜单。
2.选择“更多工具”,然后点击“扩展程序”。
3.逐一将扩展程序的开关切换到开启状态,并在每次开启后尝试加载网页。
4.如果发现某个扩展程序导致了问题,可以考虑将其删除或更换为其他类似的扩展程序。
四、更新Chrome浏览器
1.检查并安装更新
Google会定期发布Chrome浏览器的更新,以修复已知的错误和提高性能。请按照以下步骤检查并更新Chrome浏览器:
1.打开Chrome浏览器,点击右上角的三个垂直点菜单。
2.选择“帮助”,然后点击“关于Google Chrome”。

3.如果有可用的更新,Chrome将自动下载并安装。安装完成后,重新启动浏览器并尝试加载网页。
五、总结与建议
通过以上步骤,大多数用户应该能够解决Chrome浏览器无法加载某些网页的问题。如果问题仍然存在,请考虑重新安装Chrome浏览器或联系技术支持寻求进一步的帮助。此外,为了保持浏览器的最佳性能和安全性,建议定期清理缓存和Cookies、禁用不必要的扩展程序以及及时更新浏览器版本。