在使用Google Chrome浏览器时,有时可能会遇到网页无法加载的问题。这不仅影响了用户的浏览体验,也可能导致重要信息的丢失。本文将详细介绍几种常见的解决方法,帮助您快速排除故障,恢复Chrome浏览器的正常使用。
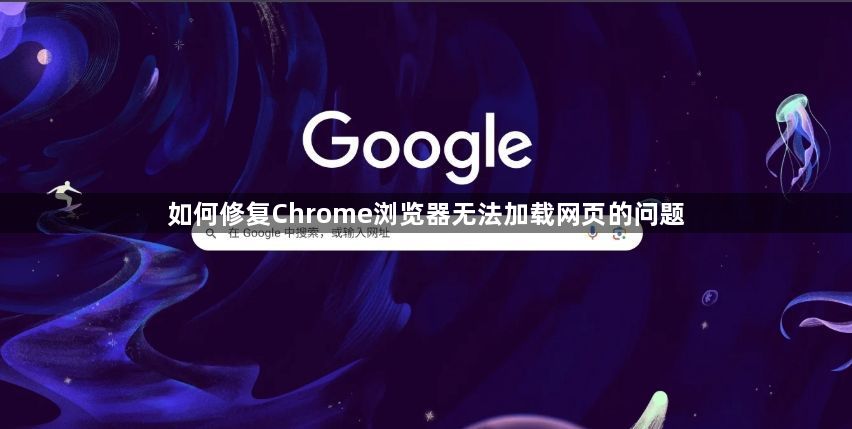
一、检查网络连接
1.确认网络连接是否正常
有时候,网络连接问题可能是导致Chrome无法加载网页的主要原因。请确保您的设备已正确连接到网络。您可以尝试打开其他网站或使用其他设备进行测试,以确认网络连接是否正常。
2.检查路由器和调制解调器
如果您使用的是无线网络,请尝试重启路由器和调制解调器。这可以通过断开电源,等待几秒钟后再重新插入电源来实现。重新启动这些设备后,再次尝试访问网页,看是否恢复正常。
3.禁用代理服务器
错误的代理服务器设置可能会导致Chrome无法加载网页。请按照以下步骤检查并禁用代理服务器:
-打开Chrome浏览器,点击右上角的三个垂直点菜单。
-选择“设置”,然后滚动到页面底部,点击“高级”。
-在“系统”部分,点击“打开代理设置”。

-确保“自动检测设置”选项被选中,并取消勾选“为局域网使用代理服务器”的选项。
-点击“确定”保存设置,然后重新启动Chrome浏览器。
二、清除缓存和Cookies
1.清除浏览器缓存
浏览器缓存文件可能会导致某些网页加载不正常。请按照以下步骤清除Chrome浏览器的缓存:
-打开Chrome浏览器,点击右上角的三个垂直点菜单。
-选择“更多工具”,然后点击“清除浏览数据”。
-在弹出的对话框中,选择“所有时间”作为时间范围,并勾选“缓存的图片和文件”选项。
-点击“清除数据”按钮,然后重新尝试加载网页。
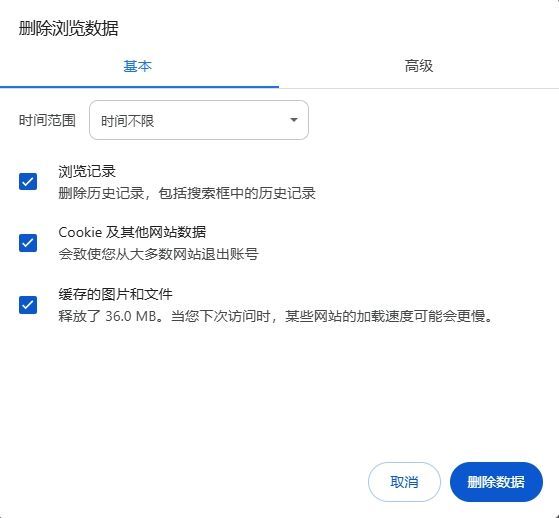
2.清除Cookies
某些情况下,已保存的Cookies可能会导致网页无法正常加载。请按照以下步骤清除Cookies:
-打开Chrome浏览器,点击右上角的三个垂直点菜单。
-选择“设置”,然后点击“隐私与安全”。
-在“清除浏览数据”部分,点击“清除浏览数据”。
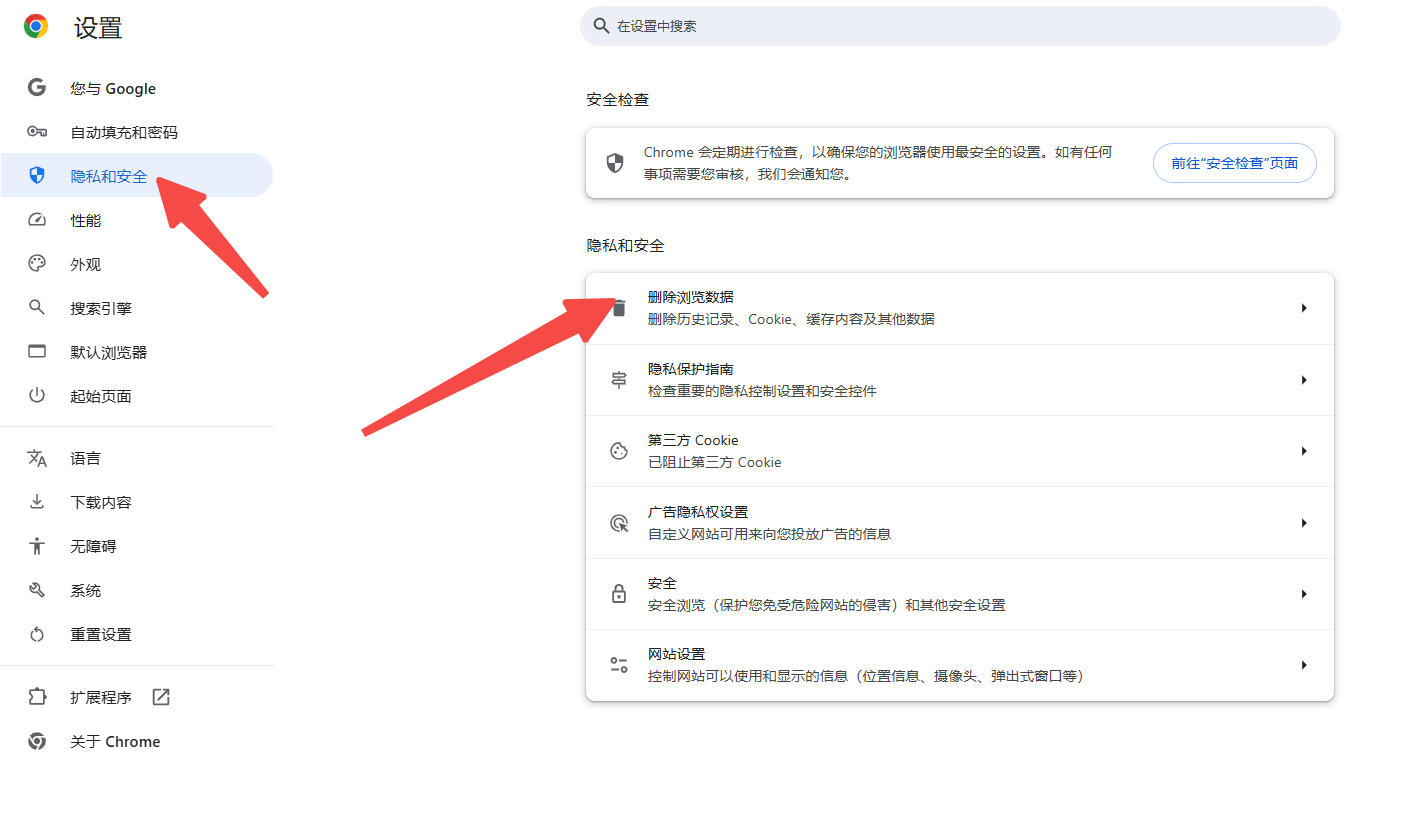
-在弹出的对话框中,选择“所有时间”作为时间范围,并勾选“Cookie及其他网站数据”选项。
-点击“清除数据”按钮,然后重新尝试加载网页。
三、禁用扩展程序
1.禁用所有扩展程序
一些扩展程序可能会干扰网页的正常加载。请按照以下步骤禁用所有扩展程序:
-打开Chrome浏览器,点击右上角的三个垂直点菜单。
-选择“更多工具”,然后点击“扩展程序”。
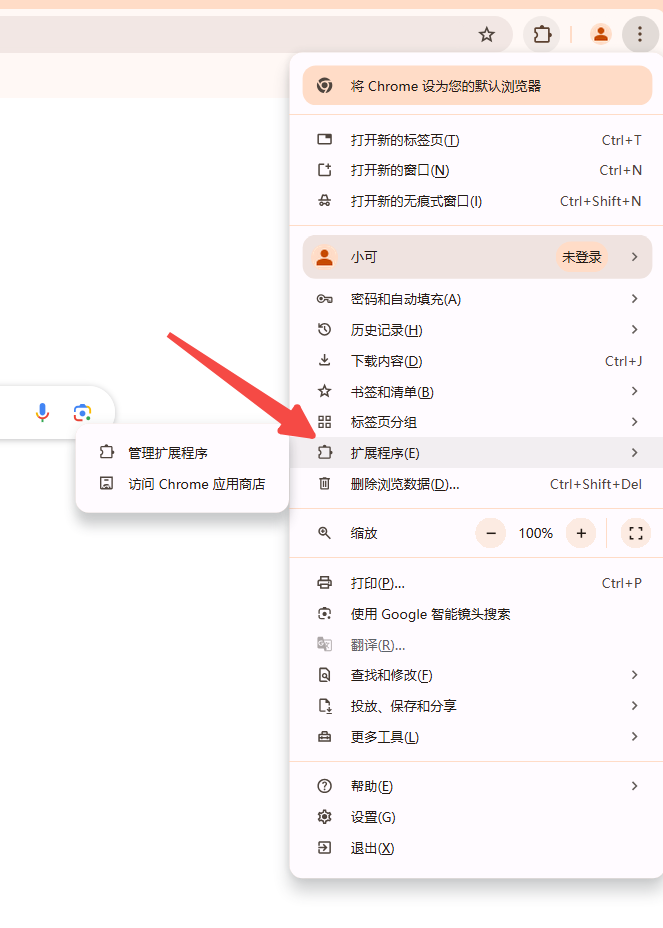
-将所有扩展程序的开关切换到关闭状态,然后重新尝试加载网页。
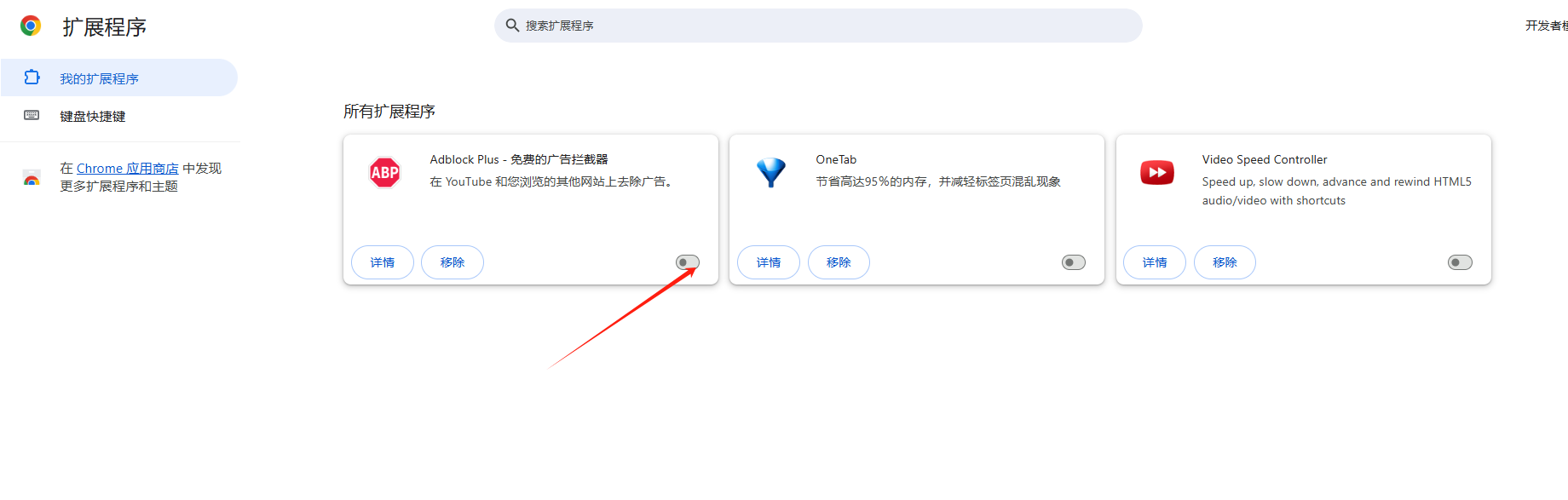
2.逐一启用扩展程序以查找问题根源
如果禁用所有扩展程序后网页能够正常加载,那么可以逐一启用扩展程序以确定是哪个扩展程序导致了问题:
-打开Chrome浏览器,点击右上角的三个垂直点菜单。
-选择“更多工具”,然后点击“扩展程序”。
-逐一将扩展程序的开关切换到开启状态,并在每次开启后尝试加载网页。
-如果发现某个扩展程序导致了问题,可以考虑将其删除或更换为其他类似的扩展程序。
四、更新Chrome浏览器
Google会定期发布Chrome浏览器的更新,以修复已知的错误和提高性能。请按照以下步骤检查并更新Chrome浏览器:
-打开Chrome浏览器,点击右上角的三个垂直点菜单。
-选择“帮助”,然后点击“关于Google Chrome”。

-如果有可用的更新,Chrome将自动下载并安装。安装完成后,重新启动浏览器并尝试加载网页。
五、总结
通过以上方法,您可以解决大多数Chrome浏览器无法加载网页的问题。如果问题仍然存在,请考虑重新安装Chrome浏览器或联系技术支持寻求进一步的帮助。希望这篇文章对您有所帮助!



