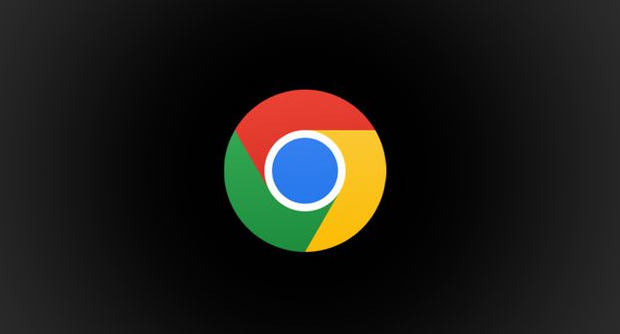在当今的网络浏览体验中,能够快速、便捷地获取网页内容的关键部分并将其保存下来,对于很多人来说都极为重要。Chrome 浏览器推出的内建网页截图功能,无疑大大提升了网页操作的便捷性,让用户无需再依赖第三方插件或工具就能轻松实现截图需求。下面将详细介绍该功能的使用方法及相关要点。
一、开启 Chrome 浏览器内建截图功能
首先,确保你的 Chrome 浏览器已经更新到最新版本,因为只有较新的版本才具备这一便捷的截图功能。一般来说,Chrome 浏览器会自动检测并提示更新,你也可以手动检查更新,在浏览器右上角点击三点菜单,选择“帮助” - “关于 Google Chrome”,即可查看当前版本并进行更新操作。
二、找到截图快捷键
在 Chrome 浏览器中,按下“Ctrl + Shift + I”(Windows/Linux)或“Command + Option + I”(Mac)组合键,即可打开开发者工具窗口。在这个窗口中,切换到“Command Menu”(命令菜单),你会看到一个名为“Capture full size screenshot”(捕获全尺寸截图)的选项,对应的快捷键是“Ctrl + Shift + P”(Windows/Linux)或“Command + Shift + P”(Mac)。这就是我们进行网页截图的关键快捷键组合,请牢记它,以便后续快速使用。
三、使用截图功能
当你在浏览网页时,遇到想要截图的内容,只需按下上述对应的快捷键组合。此时,屏幕会短暂闪烁一下,表示截图操作已经开始。Chrome 浏览器会自动截取当前整个网页的完整截图,包括页面上的所有元素,无论是可见部分还是通过滚动才能看到的部分,都会被完整地捕捉下来。
四、保存截图
截图完成后,Chrome 浏览器会自动弹出一个下载提示框,显示截图文件的名称和保存位置。你可以根据需要选择保存路径,也可以直接点击“下载”按钮,将截图保存到默认的下载文件夹中。截图文件通常以“.png”格式保存,这种格式具有较好的图像质量和兼容性,方便你在各种设备和软件中使用。
五、注意事项
1. 由于截图是整个网页的完整内容,如果网页较长或包含大量图片、视频等多媒体元素,可能会导致截图文件较大。在保存和使用过程中,需要注意存储空间和网络带宽的限制。
2. 如果你只需要截取网页的部分区域,可以先使用鼠标拖动选择要截图的区域,然后再按下相应的截图快捷键组合。虽然 Chrome 浏览器本身没有直接提供局部截图的功能,但结合一些简单的鼠标操作技巧,也可以在一定程度上满足部分用户的需求。
总之,Chrome 浏览器的内建网页截图功能为用户提供了一种简单、高效的网页截图解决方案。通过掌握上述操作方法和注意事项,你可以轻松地利用这一功能,快速获取网页上的重要内容,并保存下来供日后参考或分享给他人。在日常的网页浏览和信息收集过程中,合理运用这一功能,将为你带来极大的便利。希望这篇教程能够帮助你更好地了解和使用 Chrome 浏览器的内建网页截图功能,提升你的网页操作体验。