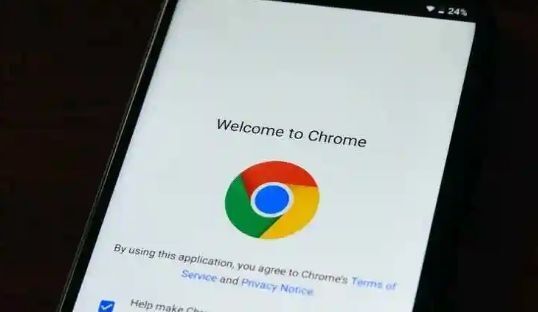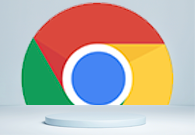在使用Google Chrome浏览器时,查看HTTP请求日志对于开发者和技术人员来说是一个重要的工具。HTTP请求日志可以帮助你调试网页,分析网站性能问题,或检查网络请求和响应的详细信息。Chrome提供了开发者工具,使得查看和分析HTTP请求变得非常简单。以下是如何在Chrome浏览器中查看HTTP请求日志的步骤。
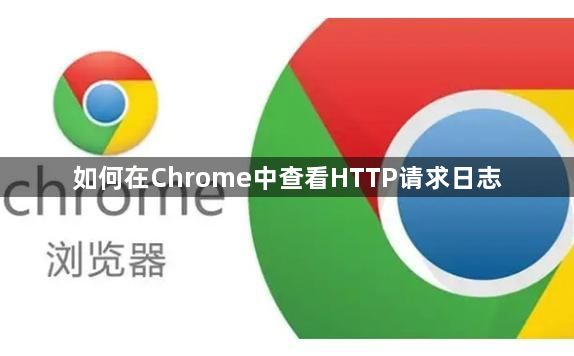
查看HTTP请求日志的步骤:
打开Chrome开发者工具
首先,确保你已打开Google Chrome浏览器。进入你想要查看请求日志的网页。右键点击页面空白处,选择“检查”或按下快捷键Ctrl + Shift + I(Windows)或Cmd + Option + I(Mac)打开开发者工具。切换到“网络”标签
在开发者工具中,找到并点击顶部的“网络”(Network)标签。这个标签会显示所有的网络请求,包括HTTP请求、图片、脚本文件等。刷新网页
进入“网络”标签后,刷新网页(按F5或点击浏览器的刷新按钮)。这时,所有加载的网络请求会显示在“网络”面板中。查看HTTP请求日志
在“网络”面板中,你会看到网页加载过程中发出的所有HTTP请求。每个请求会列出请求的类型、状态码、响应时间、请求头和响应头等详细信息。你可以点击每个请求来查看更具体的信息。过滤请求类型
如果你只想查看特定类型的请求(如XHR请求、图片、JS文件等),可以在“网络”标签中的过滤器部分进行筛选。点击“XHR”可以仅查看XMLHttpRequest请求,点击“文档”查看HTML请求,点击“图片”查看所有图片请求等。查看详细的请求和响应信息
点击任意一个HTTP请求后,开发者工具的右侧面板将显示该请求的详细信息。你可以查看请求的URL、方法(GET/POST等)、请求头、响应头、响应体、Cookie等内容。如果是一个POST请求,还能查看请求中的参数。
通过这些步骤,你可以轻松地在Chrome浏览器中查看和分析HTTP请求日志。这个功能非常适合开发者在调试网站时使用,能够帮助快速发现和解决网络请求相关的问题。