在使用Chrome浏览器的过程中,我们经常会访问各种网页。为了提升再次访问这些网页时的加载速度,浏览器会自动存储一些资源文件到本地缓存中。然而,随着时间的推移,这些缓存数据可能会占用大量的磁盘空间,甚至导致某些网页显示不正常或无法访问。因此,定期清理浏览器缓存是一个良好的习惯。本文将详细介绍如何在Chrome浏览器中清除网页的缓存数据。

一、基础方法:通过设置菜单清理缓存
1.打开Chrome浏览器设置界面
-启动Chrome浏览器。
-点击右上角的三个竖点图标(菜单按钮)。
-在下拉菜单中选择“设置”。
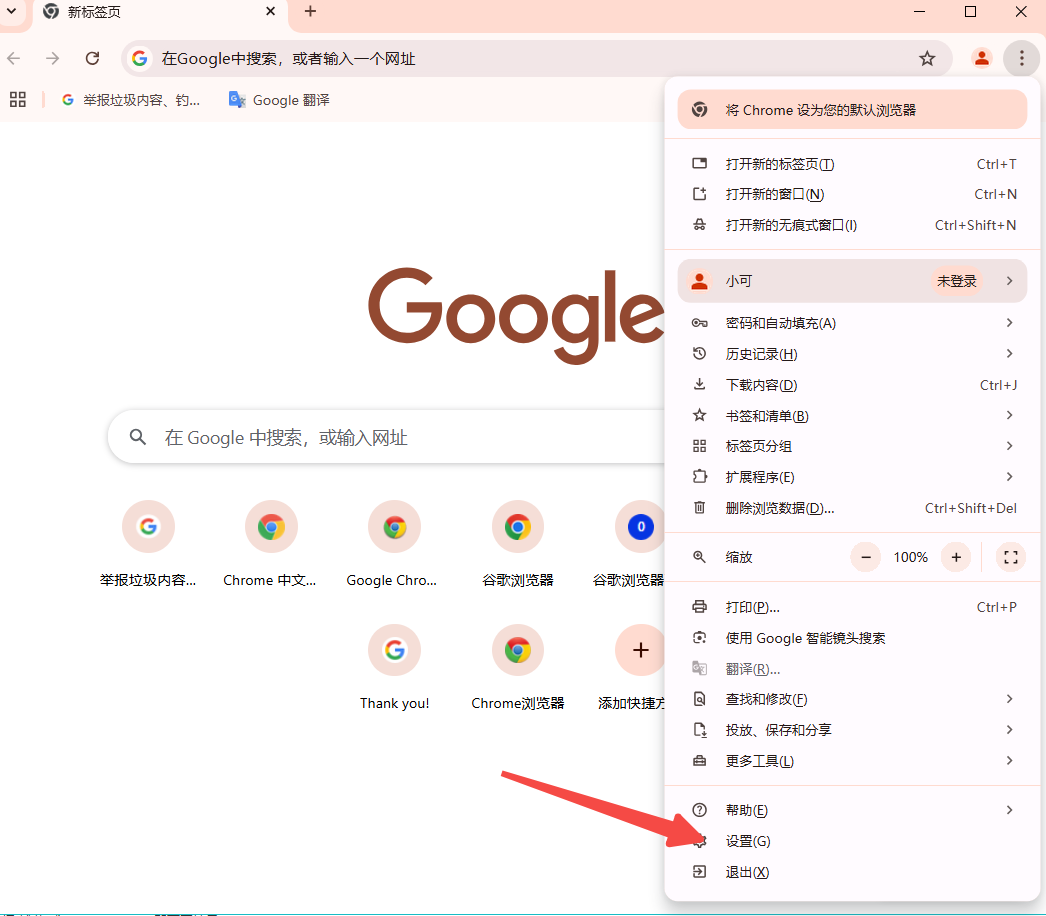
2.导航至隐私设置和安全性
-在设置页面向下滚动,找到并点击“隐私设置和安全性”。
3.清除浏览数据
-在隐私设置和安全性页面中,找到并点击“清除浏览数据”按钮。这将打开一个新的对话框。
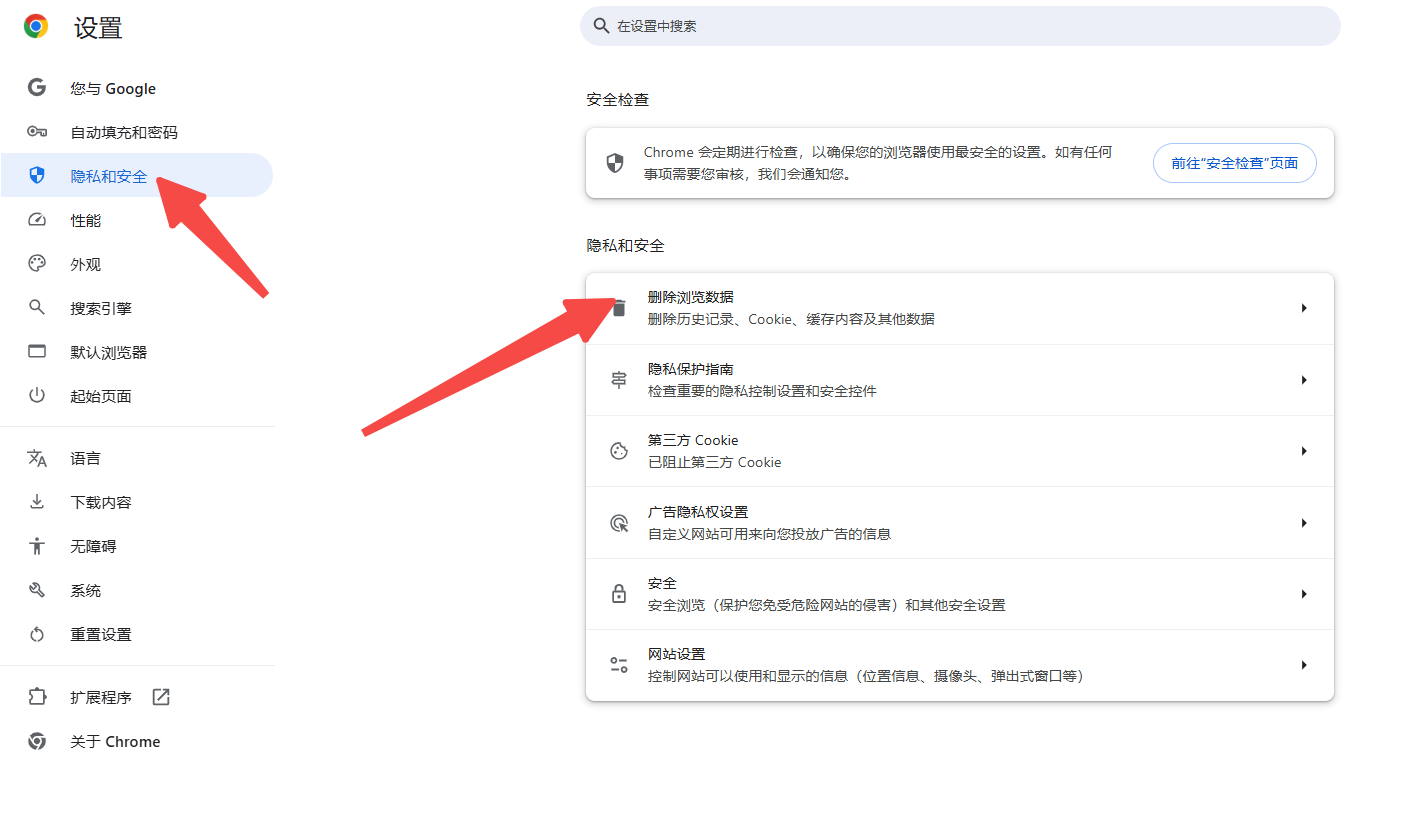
-在对话框中,你会看到一个选项列表,包括“浏览历史记录”、“Cookie及其他网站数据”和“缓存的图片及文件”等。
-勾选“缓存的图片及文件”选项。你也可以根据需要选择其他要清除的数据类型。
-在时间范围下拉菜单中,选择“所有时间”以清除所有时间段的缓存数据。如果你只想清除特定时间段的缓存,可以选择“过去一小时”、“过去24小时”或“过去7天”。
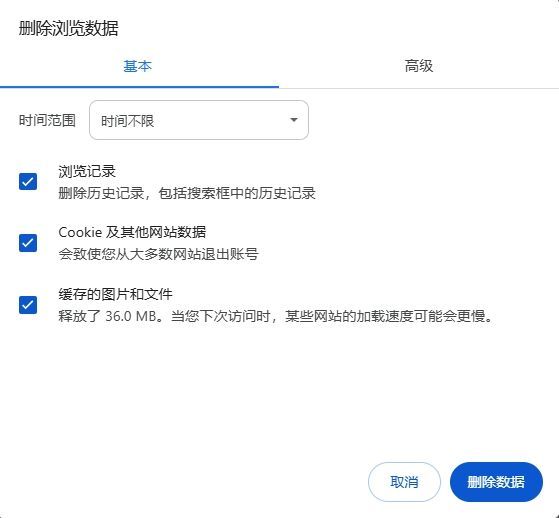
-确认选择后,点击“清除数据”按钮。Chrome将开始清除所选时间段内的缓存数据。
二、快速方法:使用快捷键清理缓存
1.打开Chrome浏览器并按下快捷键
-确保Chrome浏览器窗口处于活动状态。
-同时按下`Ctrl+Shift+Delete`(Windows)或`Command+Shift+Delete`(Mac)键。这将直接打开清除浏览数据的对话框。
2.选择要清除的内容和时间范围
-在对话框中,勾选“缓存的图片及文件”选项。
-选择时间范围为“所有时间”,或者根据你的需求选择其他时间段。
-点击“清除数据”按钮。Chrome将立即开始清除所选时间段内的缓存数据。
三、高级方法:通过开发者工具清理单个网站的缓存
1.打开开发者工具
-确保Chrome浏览器窗口处于活动状态。
-右键点击网页空白处,选择“检查”或“审查元素”。这将打开开发者工具面板。
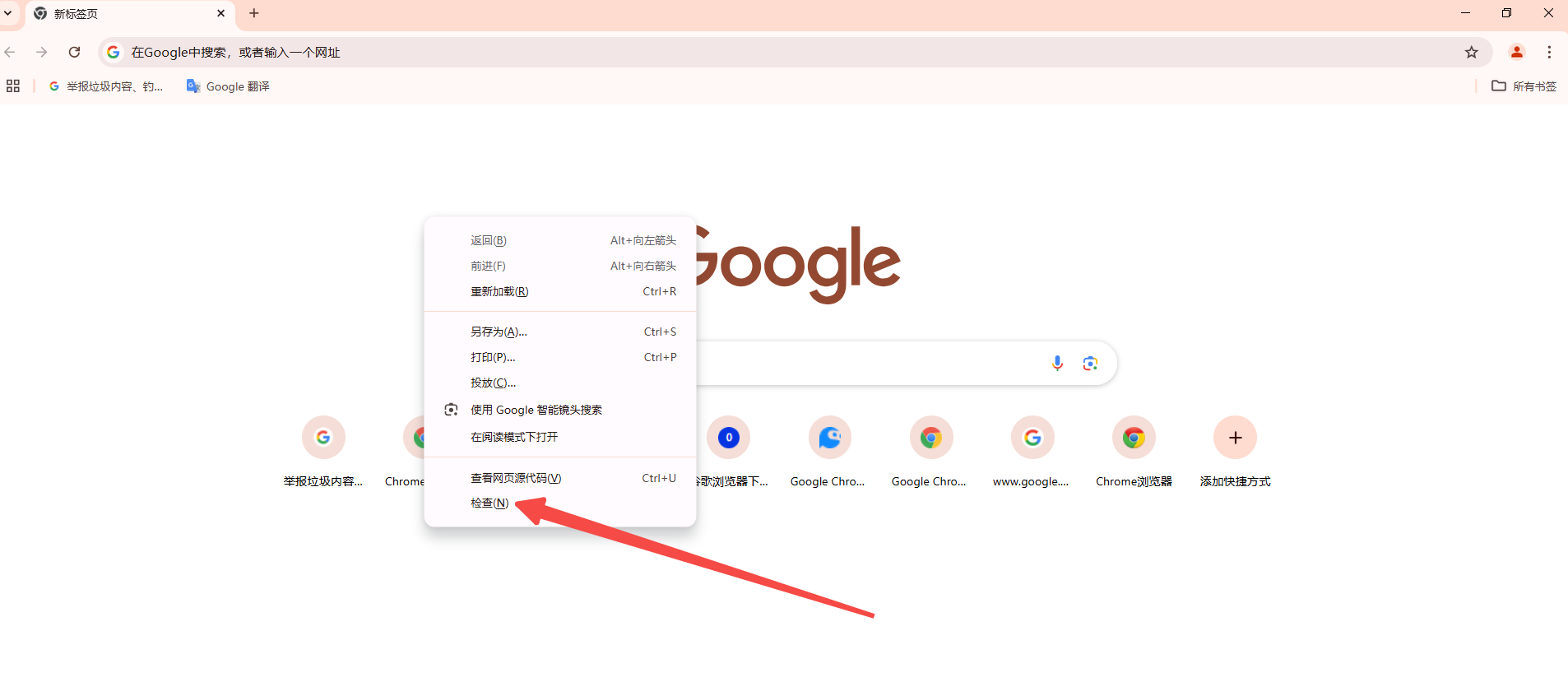
-或者,你可以使用快捷键`Ctrl+Shift+I`(Windows)或`Command+Option+I`(Mac)打开开发者工具。
2.禁用缓存并重新加载网页
-在开发者工具面板中,切换到“网络”选项卡。
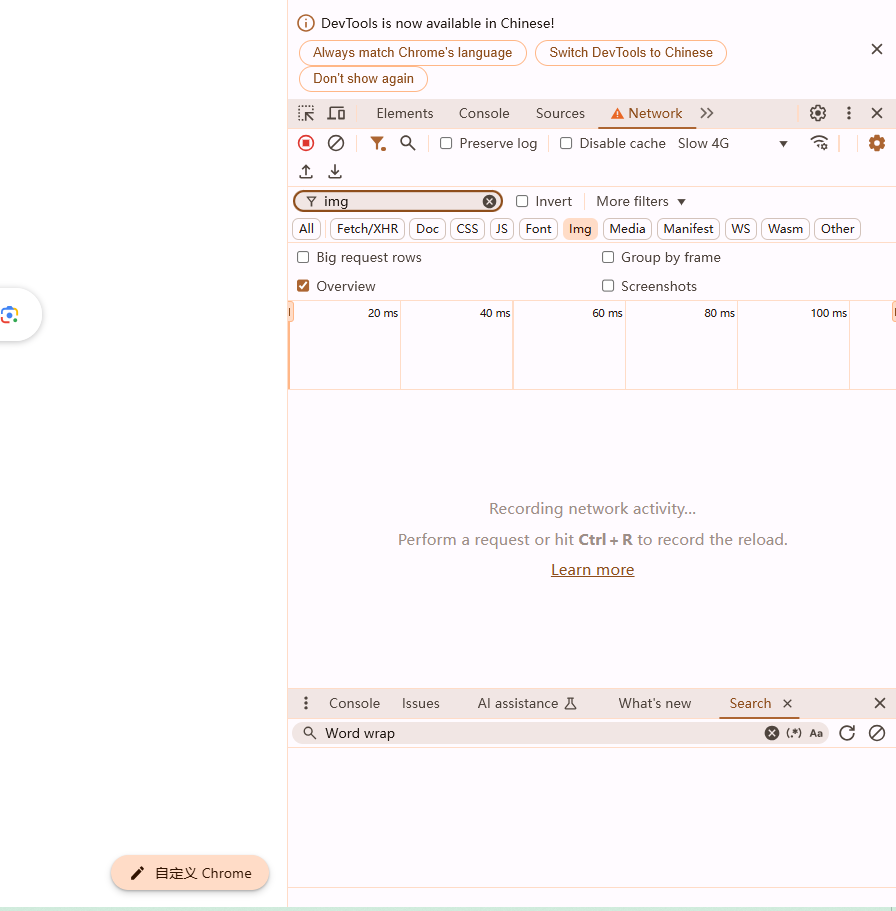
-勾选“禁用缓存”选项。这将阻止Chrome使用缓存来加载网页资源。
-关闭并重新打开当前标签页或刷新网页。Chrome将重新从服务器下载所有资源文件,而不是从缓存中读取。
四、总结与建议
清除Chrome浏览器中的网页缓存数据可以通过多种方法实现,包括通过设置菜单、使用快捷键以及利用开发者工具进行高级操作。每种方法都有其独特的优点和适用场景,用户可以根据自己的需求和偏好选择合适的方法。同时,我们也应该注意定期清理浏览器缓存以保持浏览器的最佳性能和稳定性。



