在日常使用Google Chrome浏览器的过程中,有时我们可能会遇到一些问题或异常情况,例如页面加载缓慢、崩溃等。为了深入了解问题的根源,我们可以查看Chrome浏览器的事件日志。本文将详细介绍几种查看Chrome事件日志的方法,帮助用户更好地进行故障排查和性能优化。

一、方法概述
Chrome的开发者工具提供了强大的功能来查看和分析网页的网络请求日志。以下是具体步骤:
-打开开发者工具:在Chrome浏览器中按下`F12`键,或者右键点击页面选择“检查”,即可打开开发者工具。
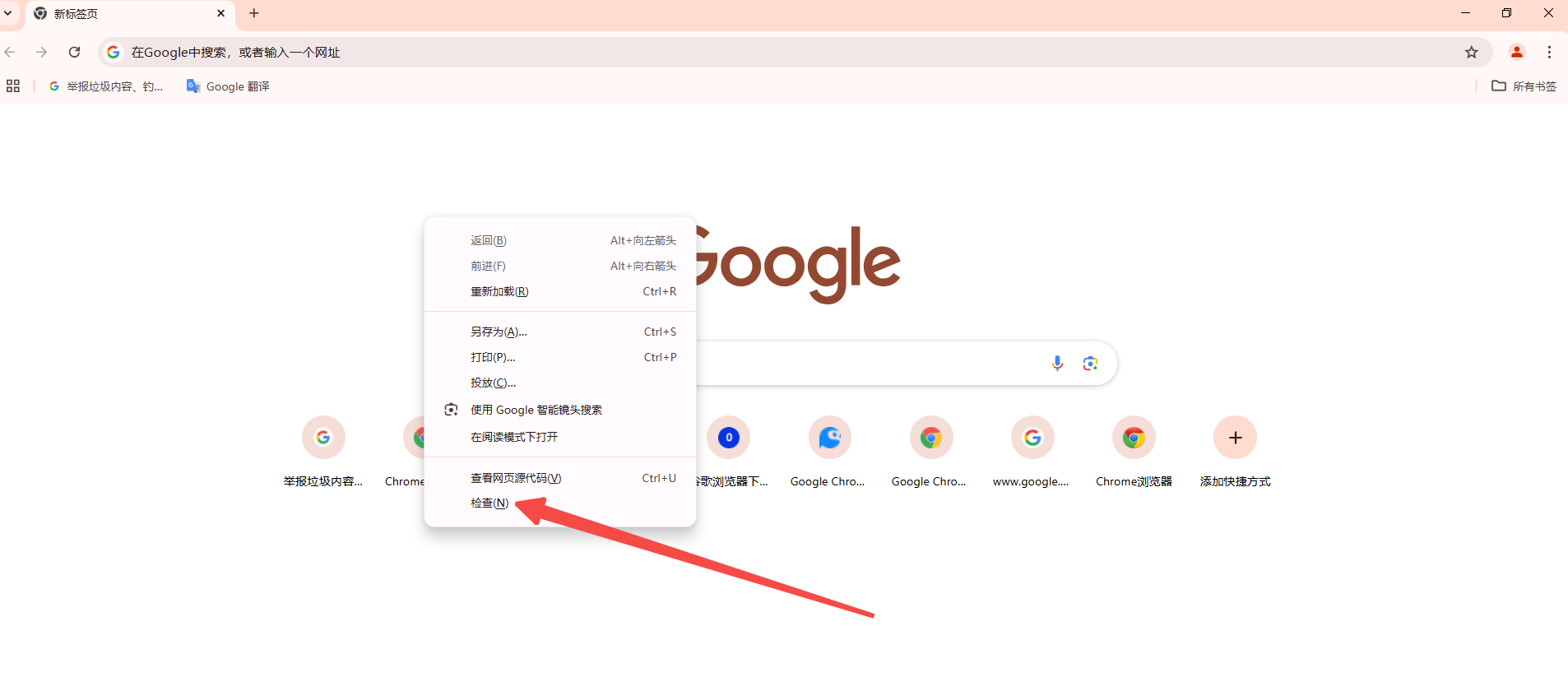
-选择Network面板:在开发者工具中,点击“Network”选项卡,这将显示当前页面的所有网络请求。
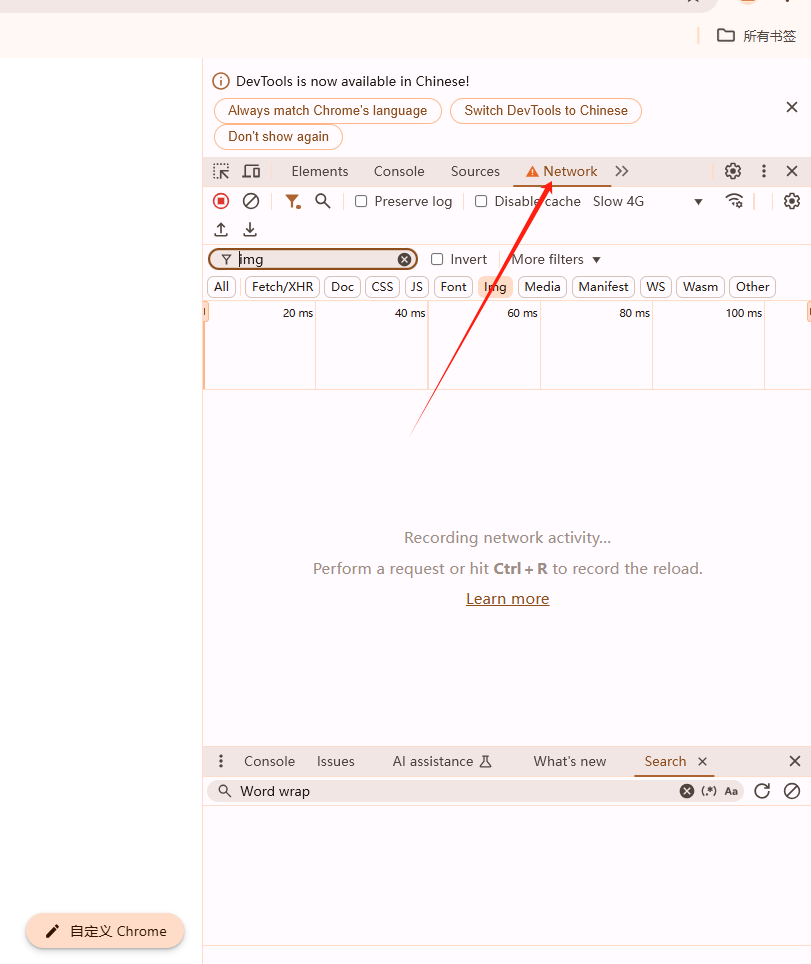
-刷新页面:按下`F5`键刷新当前页面,此时Network面板会记录所有的网络请求及其详细信息。
-分析请求:用户可以查看每个请求的状态码、文件大小、加载时间等信息,通过这些数据可以判断页面是否存在加载缓慢或请求失败的问题。
2.使用chrome://net-internals/events查看详细日志
Chrome提供了一个内部调试页面,可以查看详细的事件日志。以下是具体步骤:
-打开调试页面:在Chrome地址栏中输入`chrome://net-internals/events`并按回车键,进入网络事件日志页面。

-启用日志记录:在页面中找到“Enable logging”复选框并勾选,启用日志记录功能。
-选择事件类型和详细级别:根据需要选择相应的事件类型(如所有事件、HTTP请求等)和详细级别(如基本信息、详细信息等)。
-查看日志信息:启用日志记录后,用户可以在页面上看到详细的事件日志,包括每个事件的时间和相关信息。
3.使用第三方扩展程序查看日志
除了Chrome自带的开发者工具外,还有一些第三方扩展程序可以帮助用户更方便地查看和管理浏览器日志。例如:
-Network Logger:这是一个流行的Chrome扩展程序,可以实时监控和记录网页的网络请求,并提供详细的日志信息。
-使用方法:在Chrome Web Store中搜索“Network Logger”并安装,安装完成后打开扩展程序图标即可开始使用。
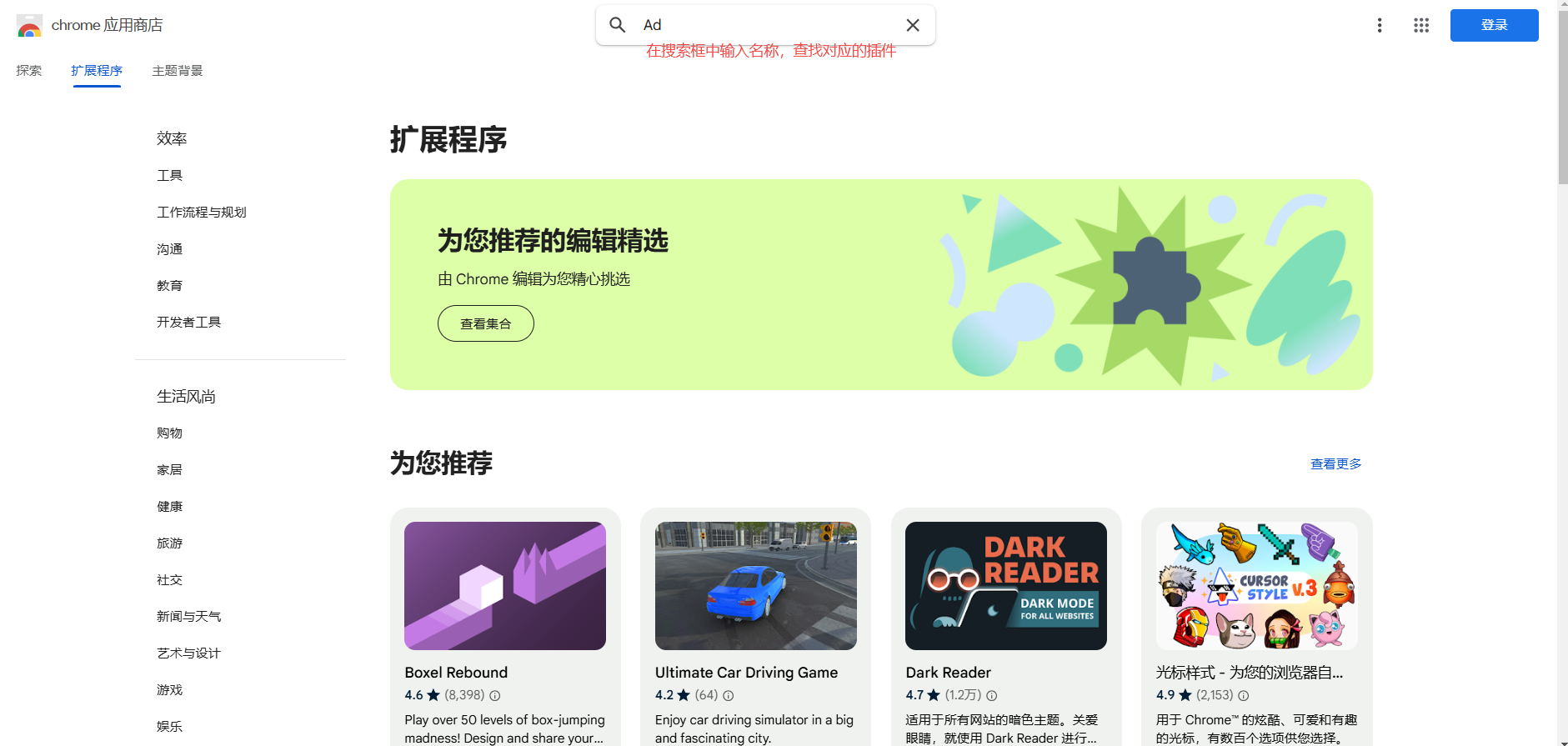
二、注意事项
-隐私保护:在查看和分析日志时,应注意保护个人隐私信息,避免泄露敏感数据。
-日志文件大小:长时间启用日志记录可能会导致日志文件过大,影响系统性能。建议定期清理旧的日志文件。
-兼容性问题:部分第三方扩展程序可能与Chrome的其他插件或功能存在兼容性问题,使用时需注意观察是否有异常情况。
三、总结
查看Chrome浏览器的事件日志是解决页面加载问题、优化网站性能的重要手段之一。通过使用开发者工具、内部调试页面以及第三方扩展程序等多种方法,用户可以方便地获取详细的日志信息并进行深入分析。希望本文提供的方法和技巧能够帮助读者更好地理解和使用Chrome浏览器的事件日志功能。



