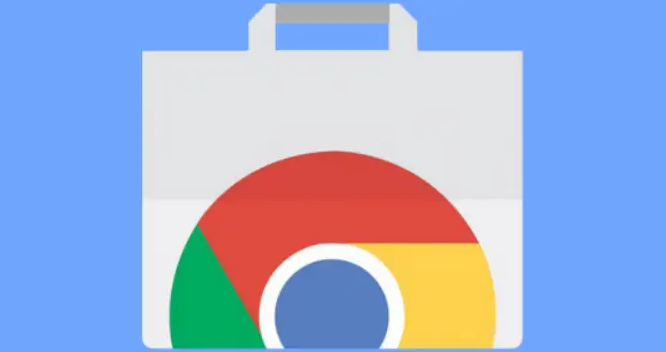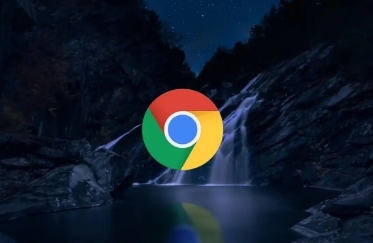今天要给大家介绍的是Chrome多窗口管理方法,将从Chrome多窗口基础操作、标签页分组与整理、高级多窗口管理技巧、第三方工具和扩展等方面为大家做个详细的介绍。

一、Chrome多窗口基础操作
1.基本概念
-标签页:每个标签页代表一个独立的网页,相互隔离但共存于同一窗口中。
-窗口:由多个标签页组成的界面,可以通过任务栏独立管理和查看。
-多窗口:指同时打开多个Chrome窗口,每个窗口可以包含不同的标签页组。
2.打开新标签页和窗口
-打开新标签页:按Ctrl+T(Windows/Linux)或Cmd+T(Mac)。
-在新窗口中打开链接:按住Shift键并点击链接,可以在新窗口中打开该链接。
-从当前标签页打开新窗口:右键点击当前标签页,选择“在新窗口中打开”。
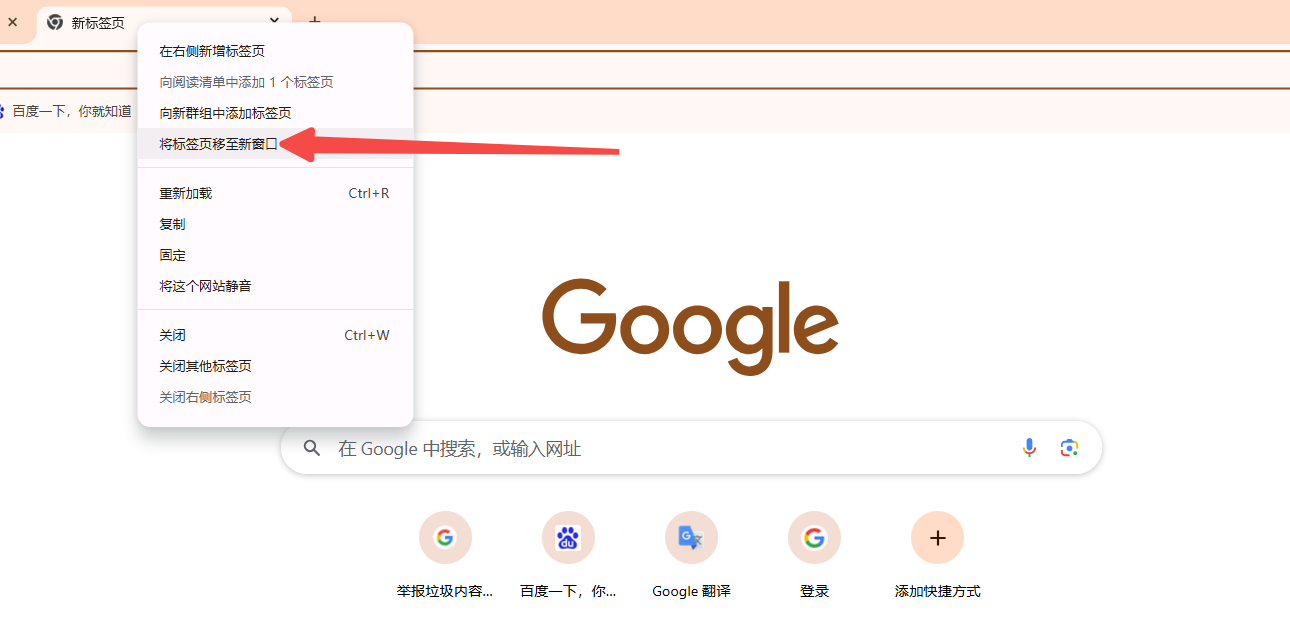
3.标签页操作
-切换标签页:按Ctrl+Tab(Windows/Linux)或Cmd+Tab(Mac),或按Ctrl+Shift+Tab反向切换。
-关闭标签页:按Ctrl+W(Windows/Linux)或Cmd+W(Mac)。
-恢复最近关闭的标签页:按Ctrl+Shift+T(Windows/Linux)或Cmd+Shift+T(Mac)。
-固定标签页:将常用标签页固定,方便快速访问。右键点击标签页,选择“固定标签页”。

二、标签页分组与整理
1.什么是标签页分组
-定义:将相关标签页归类到一起,便于管理和查找。
-优点:提高组织性,增强可读性,提升效率。
2.启用和管理标签页分组
-启用标签页分组:确保Chrome是最新版本,在地址栏输入chrome://flags,搜索Tab Groups,将其设置为Enabled,然后重启浏览器。
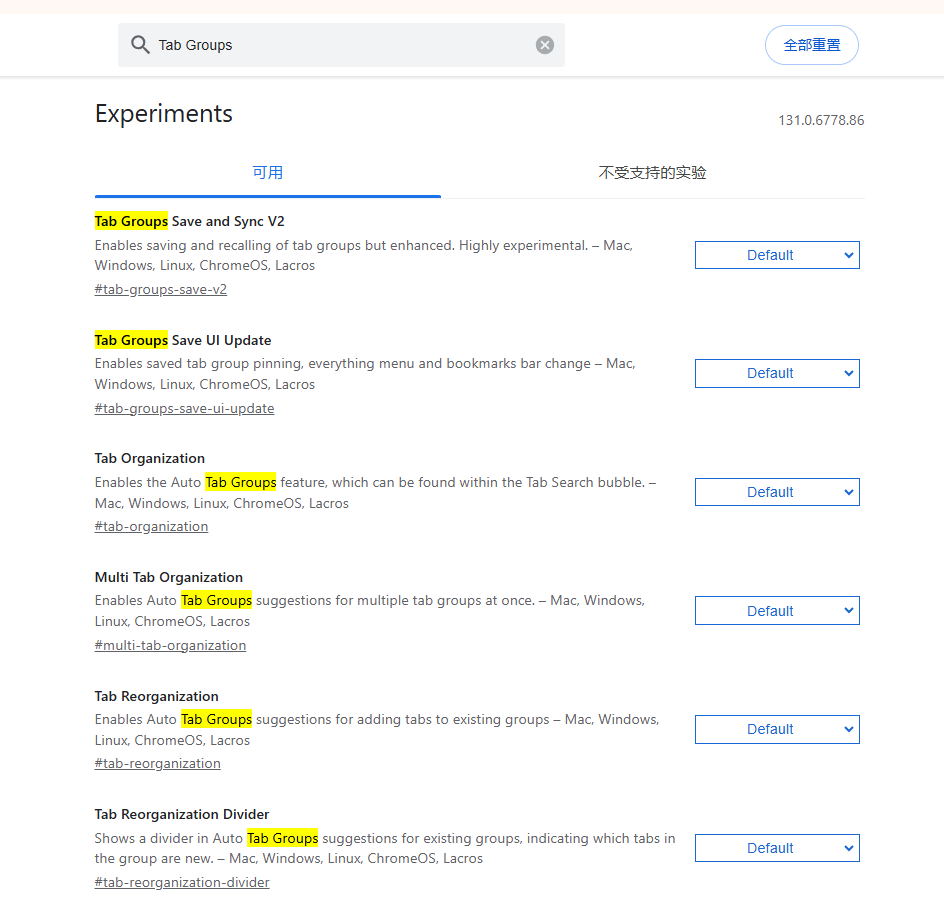
-创建分组:右键点击标签页,选择“添加到此新组”。
-命名分组:右键点击分组名称或颜色,选择“编辑组”,输入名称。
-添加或移除标签页:拖拽标签页到分组,或右键点击标签页选择“从组中移除”。
3.使用视觉和颜色编码
-颜色编码:为不同分组指定不同颜色,便于快速识别。右键点击分组名称或颜色,选择“更改颜色”。
-收起分组:仅显示分组名称或彩色圆圈,减少界面混乱。点击分组名称或彩色圆圈以展开或收起。
三、高级多窗口管理技巧
1.工作区(Workspaces)的使用
-安装扩展:前往Chrome Web Store,搜索并安装“Workspaces”扩展。
-创建工作区:右键点击扩展图标,选择“创建工作区”,为当前打开的标签页创建一个工作区。
-恢复工作区:再次点击扩展图标,选择之前保存的工作区,即可恢复所有标签页。
2.垂直排列窗口
-操作方法:在Windows系统中,按Win+上下箭头键可以将窗口垂直排列,方便对比和复制内容。
3.快捷键操作
-标签页快捷键:使用Ctrl+Tab和Ctrl+Shift+Tab快速切换标签页。
-窗口快捷键:使用Alt+Tab在不同窗口间切换。
四、第三方工具和扩展
1.OneTab
-功能:一键合并所有标签页到一个列表中,减少内存占用。
-优点:简单易用,节省内存空间。
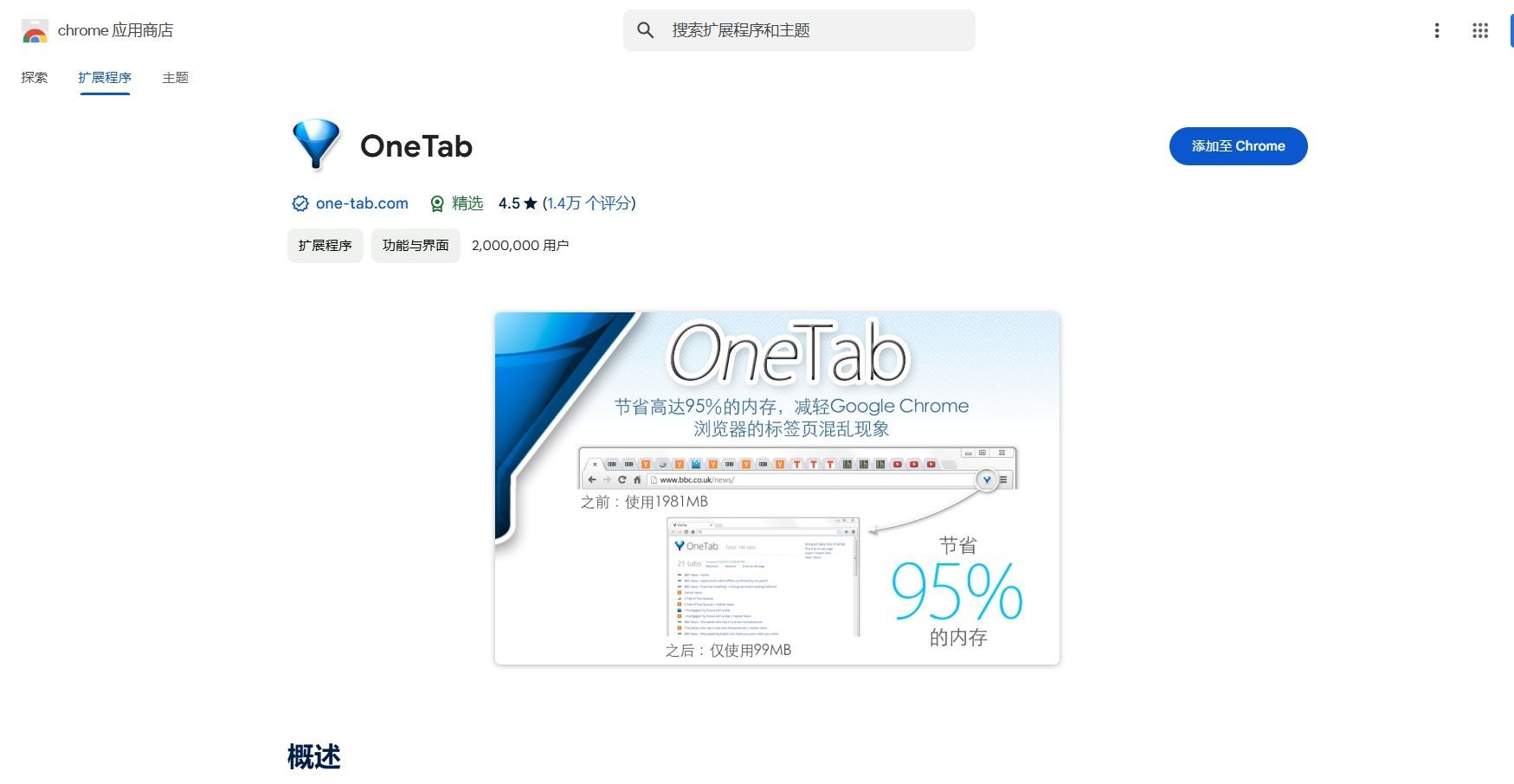
2.The Great Suspender
-功能:临时暂停不使用的标签页,节省系统资源。
-优点:自动管理长时间未使用的标签页,释放电脑资源。
3.Toby for Chrome
-功能:提供强大的标签页分组功能,并支持跨设备同步。
-优点:支持同步功能,方便在不同设备间保持一致。
4.Tab Wrangler
-功能:自动合并长时间未使用的标签页,保持浏览器整洁。
-优点:自动化管理,减少手动操作。
五、最佳实践与建议
1.定期整理标签页和窗口
-建议频率:每周花几分钟时间整理标签页和窗口,删除不再需要的内容。
-方法:根据项目或任务类型对标签页进行分组,使用描述性的组名。
2.合理使用分组和扩展
-优化管理:根据实际需求选择合适的分组和扩展工具,优化标签页管理。
3.掌握常用快捷键
-提高效率:熟练掌握常用的快捷键操作,提高浏览和管理效率。
4.备份重要数据
-防止数据丢失:定期使用Tab Session Manager等工具备份重要的标签页和会话。
六、实例操作演示
1.创建和使用工作区
-步骤详解:安装Workspaces扩展,创建工作区,恢复工作区的详细步骤。
2.配置和管理OneTab
-操作指南:安装OneTab扩展,合并标签页,管理合并后的标签页列表的方法。
3.设置The Great Suspender
-使用说明:安装The Great Suspender扩展,配置自动暂停和恢复标签页的设置。