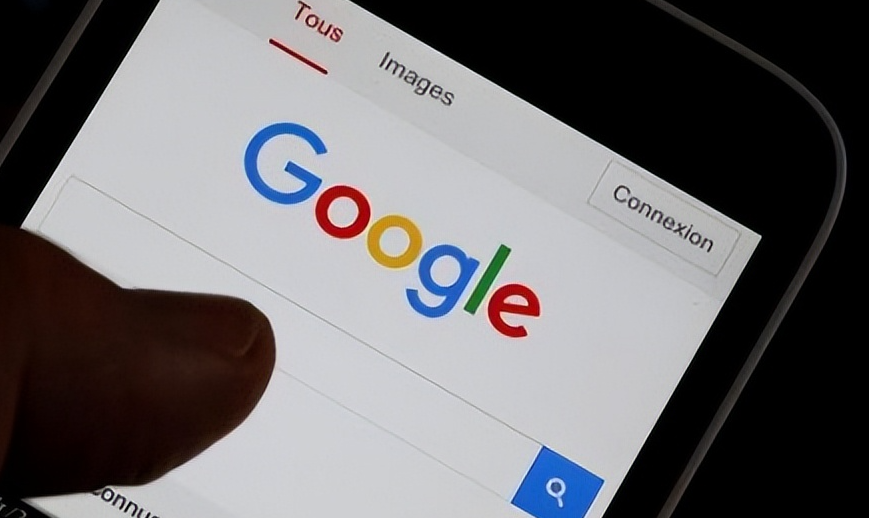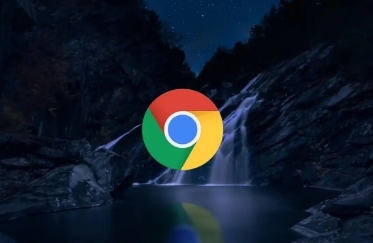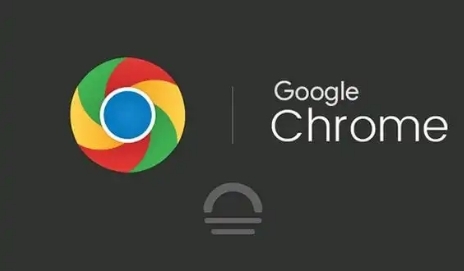
首先,打开 Google Chrome 浏览器,输入要分析性能的网址或点击已保存的书签进入目标网页。等待页面完全加载后,点击浏览器右上角的三个点图标,这是 Chrome 浏览器的主菜单按钮。在弹出的下拉菜单中,选择“更多工具”,接着点击“开发者工具”,这将打开一个包含多个标签页的新窗口,其中“性能”标签页就是我们需要重点关注的。
进入“性能”标签页后,可以看到一些默认的性能数据展示,但为了获取更详细准确的页面性能分析,需要重新加载页面并记录性能数据。点击左上角的“录制”按钮(圆形图标),此时会开始记录页面从当前状态重新开始加载的所有性能相关信息。在页面再次完全加载后,再次点击“录制”按钮停止记录。
停止录制后,在“性能”标签页中会出现详细的性能分析报告。其中,“摘要”部分会提供整体的性能评分,包括首次内容绘制(FCP)、最大内容绘制(LCP)等关键指标的时间戳和评分等级。这些指标反映了页面不同阶段的加载性能,例如 FCP 代表页面开始呈现内容的速度,LCP 则表示页面中最大元素(如图片、视频等)加载完成的时间,较低的时间和较高的评分意味着更好的性能表现。
除了“摘要”,“性能”标签页还有其他几个重要的子区域。“网络”区域显示了页面加载过程中所有资源(如 HTML、CSS、JavaScript 文件、图片等)的请求和响应时间线。通过分析每个资源的加载顺序、大小和耗时,可以发现可能存在的性能瓶颈,例如某个大型图片或脚本加载过慢可能会影响整个页面的加载速度。
“帧”区域则用于分析页面的动画和交互性能。它会显示每一帧的渲染时间,如果存在帧率波动较大的情况,可能会导致页面出现卡顿现象,影响用户的操作体验。通过观察“帧”区域的数据,可以针对性地优化页面中的动画效果或减少不必要的重绘操作。
另外,“CPU”区域展示了页面在加载过程中各个线程的 CPU 使用情况。高 CPU 使用率可能意味着某些脚本或任务占用了过多的计算资源,导致其他页面元素加载延迟或响应变慢。开发者可以根据这里的信息排查是否存在过度消耗 CPU 的代码段,并进行相应的优化处理。
在查看完这些详细的性能分析数据后,如果需要进一步深入探究某个具体问题或对比不同页面的性能差异,还可以使用“性能”标签页中的其他功能按钮,如“导出报告”将分析数据保存为文件,以便后续详细研究和分享;或者“加载”选项来模拟不同的网络条件(如 3G、4G 网络)再次进行性能测试,以评估页面在不同网络环境下的表现。
总之,通过以上步骤在 Google Chrome 浏览器中查看详细的页面性能分析,无论是开发者进行网页优化还是普通用户选择更优质的网站访问,都能获取到有价值的信息,从而提升网页的整体质量和用户的浏览体验。