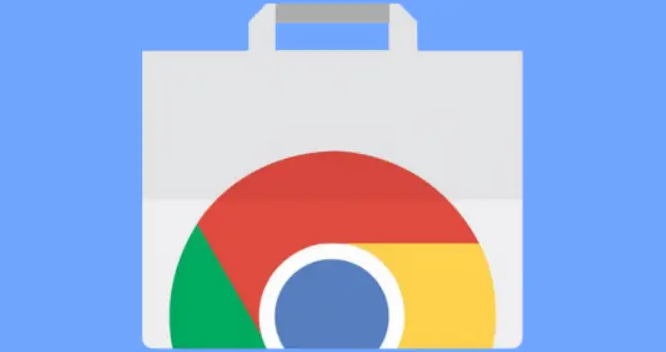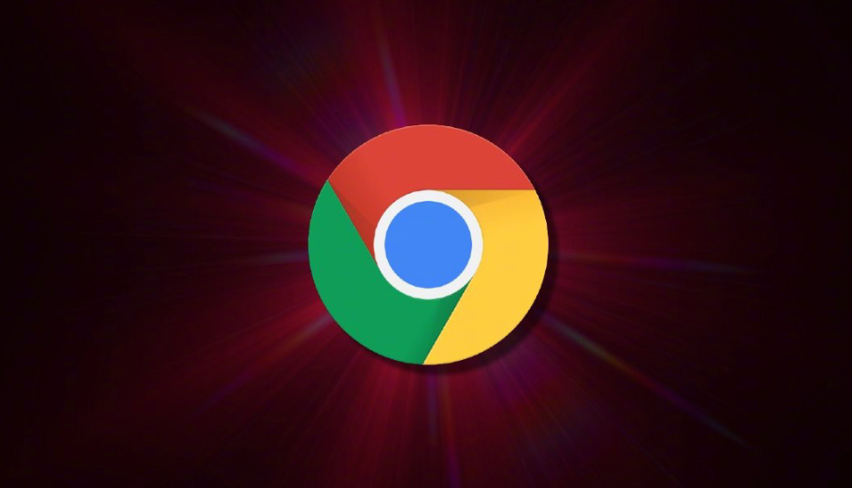在当今数字化时代,浏览器已成为我们获取信息、工作学习的重要工具。而 Chrome 浏览器凭借其简洁的界面、强大的功能和良好的兼容性,深受广大用户的喜爱。然而,很多人可能并不知道,Chrome 浏览器还隐藏着许多实用的快捷键,熟练掌握它们能够极大地提升我们的上网效率。接下来,就让我们一起探索这些快捷键的奥秘吧。
首先,最基础也是最常用的一组快捷键是与页面浏览相关的。其中,“Ctrl + A”(Windows)或“Command + A”(Mac)可以快速选中当前页面的所有内容,无论是文字、图片还是链接,都能一次性选中,方便进行复制、粘贴等操作。比如,当你需要复制一篇文章中的所有文字时,只需按下这个组合键,即可轻松完成全选,无需再用鼠标拖动选择,大大节省了时间。
“Ctrl + C”(Windows)或“Command + C”(Mac)用于复制所选内容,这与大多数软件中的复制操作一致,相信大家都很熟悉。与之对应的“Ctrl + V”(Windows)或“Command + V”(Mac)则是粘贴操作,将剪贴板中的内容粘贴到指定位置。例如,你可以在一个文档中复制一段文字,然后切换到另一个网页的输入框中,使用粘贴快捷键将其粘贴过去,实现信息的快速传递。
当我们想要快速回到页面顶部时,“Ctrl + Home”(Windows)或“Command + Up Arrow”(Mac)就能派上用场了。在浏览较长的网页时,滚动页面后若想快速回到顶部查看导航栏或其他重要信息,只需按下这对组合键,瞬间就能定位到页面顶端,无需费力地滚动鼠标滚轮。
相应地,“Ctrl + End”(Windows)或“Command + Down Arrow”(Mac)可以将光标快速移动到页面底部,方便查看页面底部的内容,如页脚的版权信息、相关链接等。这在处理一些长篇文档或多屏网页时尤为实用,能让你迅速定位到所需位置。
在浏览多个标签页时,“Ctrl + Tab”(Windows)或“Command + Shift + Tab”(Mac)可以按照顺序切换到下一个标签页,而“Ctrl + Shift + Tab”(Windows)或“Command + Tab”(Mac)则是切换回上一个标签页。这样,当你打开多个网页进行对比查看或多任务处理时,无需用鼠标点击标签页来切换,通过简单的键盘操作就能快速在各个页面之间流转,提高浏览效率。
对于经常需要搜索的用户来说,“Ctrl + L”(Windows)或“Command + L”(Mac)可以直接选中地址栏,此时你可以直接输入网址或搜索关键词,快速访问目标网站或进行搜索操作。而且,在输入地址的过程中,你还可以利用方向键上下选择曾经输入过的网址,方便快捷。
此外,Chrome 浏览器还有一些针对特定功能的快捷键。例如,按下“Ctrl + Shift + W”(Windows)或“Command + Shift + W”(Mac)可以快速关闭当前活动标签页,而不影响其他标签页的浏览。如果你不小心打开了一些不需要的标签页,又不想逐个点击关闭按钮,这个快捷键就能帮你迅速清理多余的页面,保持浏览界面的整洁。
“F5”键则是刷新当前页面的快捷键,无论是网页加载出现问题还是需要更新内容时,只需按下 F5 键,Chrome 浏览器就会重新加载当前页面,确保你看到的是最新的信息。
最后,“Ctrl + Shift + N”(Windows)或“Command + Shift + N”(Mac)可以快速打开一个新的无痕/隐私浏览窗口。在这种模式下,浏览器不会记录你的浏览历史、Cookie 等信息,保护你的隐私安全,适合在进行一些敏感操作或不希望留下浏览痕迹时使用。
总之,Chrome 浏览器的这些快捷键虽然看似简单,但却能在我们日常上网过程中发挥巨大的作用。通过熟练掌握并运用它们,我们可以更加高效地浏览网页、处理信息,让上网成为一种更加流畅、便捷的体验。无论是在工作中查找资料、学习知识,还是在休闲娱乐时浏览新闻、观看视频,这些快捷键都能成为你提升效率的得力助手。希望本文介绍的 Chrome 浏览器快捷键能对你有所帮助,让你在网络世界中畅游无阻。