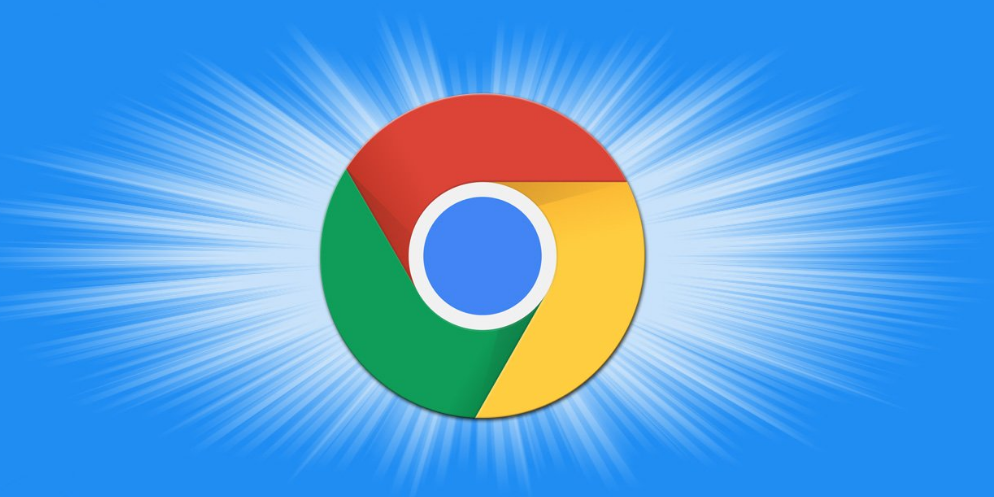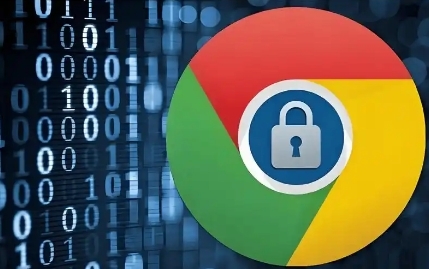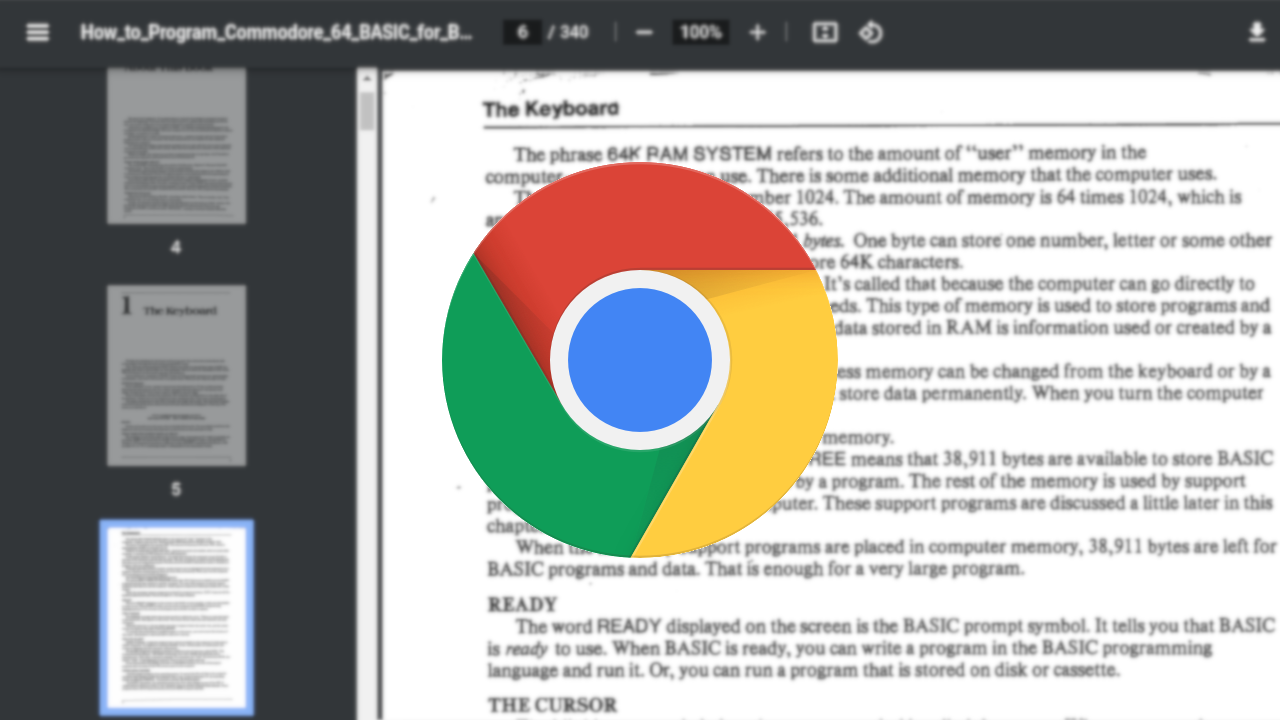在日常使用 Chrome 浏览器的过程中,有时会遇到扩展程序加载缓慢的情况,这不仅影响浏览体验,还可能耽误工作。以下是一些有效的解决方法,帮助你轻松应对这一问题。
一、检查网络连接
首先,确保你的网络连接正常且稳定。不稳定的网络可能导致扩展程序加载缓慢甚至无法加载。你可以尝试切换网络,比如从 Wi-Fi 切换到移动数据,或者反之,看看问题是否得到改善。如果使用的是公司或公共网络,可能存在网络限制,可联系网络管理员了解情况。
二、更新 Chrome 浏览器
旧版本的 Chrome 浏览器可能存在性能问题或兼容性故障,导致扩展程序加载缓慢。及时更新浏览器到最新版本可以修复已知的漏洞和优化性能。打开 Chrome 浏览器,点击右上角的菜单图标,选择“帮助”>“关于 Google Chrome”,浏览器会自动检查并更新到最新版本。
三、管理扩展程序
过多的扩展程序同时运行会占用大量系统资源,导致加载缓慢。你可以对扩展程序进行管理,禁用不常用或不必要的扩展程序。在 Chrome 浏览器中,点击右上角的菜单图标,选择“更多工具”>“扩展程序”。在扩展程序页面,你可以看到已安装的所有扩展程序,将不需要的扩展程序开关关闭即可禁用。定期清理不需要的扩展程序,只保留常用的和必要的,能有效提高浏览器性能。
四、清除缓存和 Cookie
浏览器缓存和 Cookie 过多也会影响扩展程序的加载速度。清除缓存和 Cookie 可以释放磁盘空间,提高浏览器的运行效率。在 Chrome 浏览器中,点击右上角的菜单图标,选择“更多工具”>“清除浏览数据”。在弹出的对话框中,选择要清除的内容,如缓存、Cookie 等,然后点击“清除数据”按钮。建议定期进行清理,以保持浏览器的良好性能。
五、检查扩展程序设置
某些扩展程序可能有自己的设置选项,不正确的设置可能导致加载缓慢。你可以检查每个扩展程序的设置,看是否有需要调整的地方。在 Chrome 浏览器的扩展程序页面,点击相应的扩展程序,进入其详情页面,查看是否有设置按钮或选项。例如,有些广告拦截扩展程序可以设置过滤规则的强度,适当降低强度可能会提高加载速度。
六、硬件性能提升
如果电脑硬件配置较低,如内存不足、处理器性能差等,也会导致浏览器和扩展程序运行缓慢。考虑升级硬件,如增加内存条、更换固态硬盘等,可以显著提升电脑的整体性能,从而加快 Chrome 浏览器和扩展程序的加载速度。
通过以上方法,你应该能够有效解决 Chrome 浏览器扩展程序加载慢的问题,享受更流畅的浏览体验。如果在尝试上述方法后问题仍然存在,可能是扩展程序本身存在问题,你可以尝试联系扩展程序的开发者寻求帮助,或者寻找其他类似的替代扩展程序。