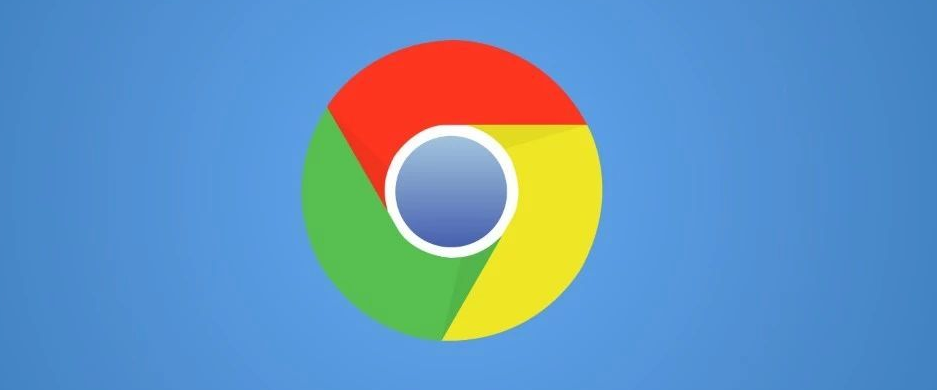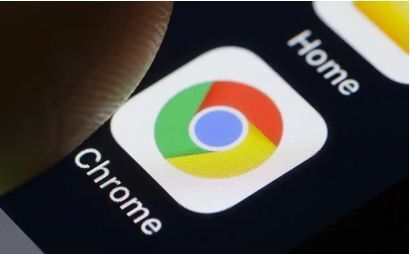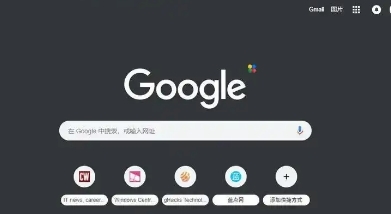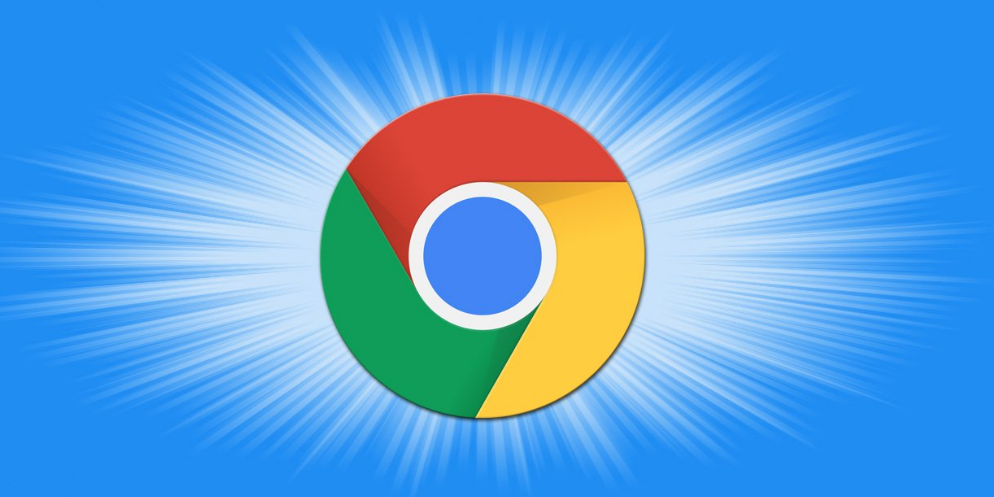
在网页开发过程中,调试页面的 HTML 元素是确保网页正常运行和优化用户体验的关键步骤。Chrome 浏览器提供了强大的开发者工具,可以帮助我们轻松地对 HTML 元素进行调试。以下是详细的操作教程:
一、打开 Chrome 开发者工具
首先,确保你已经打开了 Chrome 浏览器,并导航到你想要调试的网页。然后,通过以下两种常见方式之一打开开发者工具:
- 快捷键:在 Windows 和 Linux 系统中,按下“Ctrl + Shift + I”;在 Mac 系统中,按下“Command + Option + I”。
- 菜单选项:点击浏览器右上角的菜单按钮(三个竖点),选择“更多工具”>“开发者工具”。
二、进入“Elements”面板
打开开发者工具后,默认会显示“Elements”面板。这个面板主要用于查看和编辑网页的 HTML 和 CSS 代码。在“Elements”面板中,你可以看到网页的 DOM 树结构,每个节点代表一个 HTML 元素。
三、选择要调试的 HTML 元素
1. 使用鼠标选择:在“Elements”面板中,将鼠标指针移动到页面上,当鼠标悬停在某个 HTML 元素上时,该元素会在面板中高亮显示,同时在页面上也会出现相应的蓝色边框。点击鼠标左键即可选中该元素,此时面板中会显示该元素的详细信息,包括其 HTML 标签、属性和样式等。
2. 搜索特定元素:如果页面比较复杂,你可以使用搜索功能快速定位到特定的 HTML 元素。在“Elements”面板的顶部有一个搜索框,输入元素的标签名、id、class 或其他属性值,即可筛选出匹配的元素。
四、查看和修改 HTML 元素的属性
选中要调试的 HTML 元素后,在“Elements”面板的右侧会显示该元素的详细信息,其中包括“Attributes”(属性)选项卡。在这里,你可以查看元素的现有属性及其值,也可以添加、修改或删除属性。例如,如果你想改变一个图片元素的“src”属性,只需双击对应的属性值,然后输入新的 URL 即可。修改完成后,页面上的相应元素会立即更新,方便你实时查看效果。
五、检查元素的样式
除了 HTML 属性外,元素的样式也可能影响其在页面上的显示效果。在“Elements”面板中,切换到“Styles”选项卡,这里列出了元素的所有内联样式和继承自外部样式表的样式。你可以查看每个样式规则的名称、值和优先级,还可以通过勾选或取消勾选样式规则来启用或禁用它们,以便快速测试样式的变化对页面布局的影响。
六、使用其他调试功能
1. 控制台输出:在调试过程中,你可能希望在控制台中输出一些信息以辅助调试。可以在“Elements”面板中选中元素后,右键点击并在弹出的菜单中选择“Inspect in console”,这样就会在新打开的控制台窗口中自动输出该元素的相关信息,包括其 HTML 代码和一些常用的属性和方法。
2. 实时预览:当你对 HTML 元素进行修改时,页面会自动刷新以反映这些变化。但是,有时候你可能希望在不刷新整个页面的情况下查看元素在不同状态下的显示效果。此时,可以使用“Elements”面板中的“:hov”(悬停)、“:act”(活动)等伪类选择器来模拟元素的交互状态,并在页面上实时预览效果。
通过以上步骤,你可以在 Chrome 浏览器中轻松地调试页面中的 HTML 元素,快速定位和解决问题,优化网页的性能和用户体验。不断练习和熟悉这些调试技巧,将有助于提高你的网页开发效率和质量。
总之,Chrome 浏览器的开发者工具为我们提供了一个便捷而强大的平台,用于调试和优化网页的 HTML 元素。掌握这些基本的操作方法,能够帮助我们更好地理解和控制网页的结构与样式,从而创建出更加优质和高效的网站。
希望这篇教程能够对你有所帮助,如果你还有其他问题或需要进一步的帮助,请随时提问。