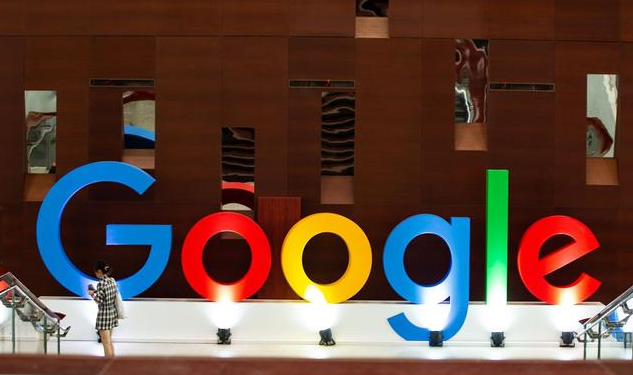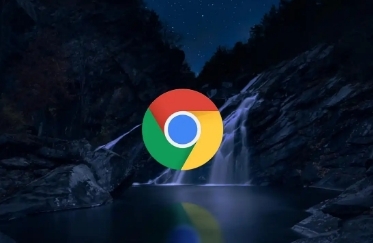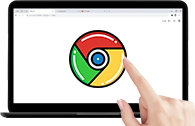在浏览网页的过程中,有时会遇到 Chrome 浏览器标签页加载缓慢的情况,这可能会影响我们的上网体验。以下是一些可以有效解决这个问题的方法:
一、清除缓存和 Cookie
随着时间的推移,浏览器会积累大量的缓存和 Cookie,这可能会导致页面加载速度变慢。定期清理这些数据可以帮助提高浏览器性能。
1. 打开 Chrome 浏览器,点击右上角的菜单按钮(三个点),选择“更多工具”-“清除浏览数据”。
2. 在弹出的窗口中,选择要清除的时间范围,如“最近一小时”“最近一周”等,勾选“缓存的图片和文件”“Cookie 及其他网站数据”,然后点击“清除数据”。
二、关闭不必要的扩展程序
过多的扩展程序可能会占用系统资源,导致标签页加载缓慢。只保留真正需要的扩展程序,并关闭其他不必要的。
1. 点击右上角的菜单按钮,选择“更多工具”-“扩展程序”。
2. 在扩展程序页面,找到不需要的扩展程序,点击其右侧的“禁用”按钮;对于确定不再使用的扩展程序,可以点击“删除”。
三、检查网络设置
网络问题也可能导致标签页加载缓慢。确保您的网络连接正常,可以尝试以下操作:
1. 重启路由器和调制解调器,等待几分钟后重新连接网络。
2. 尝试切换到其他网络,如从 Wi-Fi 切换到有线网络,或者使用移动热点。
3. 在 Windows 系统中,可以通过以下步骤进行网络故障排除:
- 打开“控制面板”,选择“网络和 Internet”-“网络和共享中心”。
- 点击当前连接的网络,然后点击“诊断这个连接”。系统会自动检测并尝试修复网络问题。
四、更新 Chrome 浏览器
旧版本的 Chrome 浏览器可能存在性能问题或兼容性问题,导致标签页加载缓慢。及时更新到最新版本可以解决这些问题。
1. 打开 Chrome 浏览器,点击右上角的菜单按钮,选择“帮助”-“关于 Google Chrome”。
2. 浏览器会自动检查更新,如果有可用更新,会开始下载并安装。安装完成后,需要重新启动浏览器。
五、优化计算机性能
如果计算机本身的性能较差,也可能会影响浏览器的加载速度。可以采取以下措施优化计算机性能:
1. 关闭不必要的后台程序,释放系统资源。可以通过任务管理器(在 Windows 系统中按 Ctrl+Shift+Esc 组合键打开)来查看和结束不必要的进程。
2. 定期清理计算机中的垃圾文件和临时文件,可以使用系统自带的磁盘清理工具或第三方清理软件。
3. 如果计算机内存不足,可以考虑升级内存或增加虚拟内存。
通过以上方法,通常可以有效解决 Chrome 浏览器标签页加载缓慢的问题,让您的浏览体验更加流畅。如果问题仍然存在,可能是网站本身的问题,您可以尝试更换其他浏览器访问该网站,或者稍后再试。