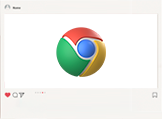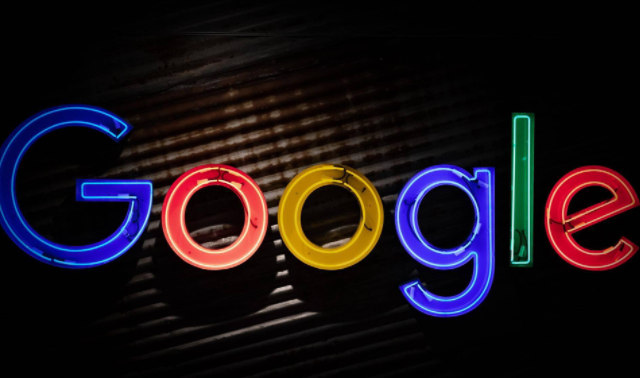Chrome浏览器是全球最受欢迎的网络浏览器之一,其强大的性能和丰富的功能吸引了大量用户。然而,随着时间的推移,浏览器会积累大量的缓存、Cookie和其他临时文件,这些文件可能会影响浏览器的性能。为了解决这一问题,Chrome提供了内置的清理工具,帮助用户轻松管理并删除不需要的数据。本教程将详细介绍如何在Windows平台上使用Chrome的清理工具。

步骤一:打开Chrome浏览器
双击桌面上的Chrome图标或通过开始菜单启动Chrome浏览器。
确保您已登录到您的Google账户(如果需要同步数据)。
步骤二:访问设置
点击右上角的三点菜单按钮,选择“设置”。

在左侧菜单中选择“隐私和安全”,然后点击“清除浏览数据”。

步骤三:选择数据类型
在“清除浏览数据”窗口中,您可以选择要删除的数据类型。常见的选项包括:
下载历史记录:删除您下载的文件的记录。
Cookie及其他站点和插件数据:删除网站存储在您计算机上的Cookie和其他数据。
缓存的图片和文件:删除网站存储在本地的临时文件,用于加快加载速度。
自动填充表单数据:删除您保存的表单信息,如用户名和密码。
密码:删除您保存的密码。

步骤四:选择时间范围
在窗口顶部,您可以选择要删除数据的时间范围:
过去一小时
过去一天
过去一周
过去四周
不限时间

步骤五:执行清理操作
选择好数据类型和时间范围后,点击“删除数据”按钮。

Chrome将开始删除选定的数据,并在完成后显示一个确认消息。
高级选项:使用Chrome的清理工具
如果需要更深层次的清理,可以点击“高级”选项卡。
在这里,您可以选择更多高级选项,如删除特定网站的Cookie或清除所有内容许可证。

完成选择后,点击“删除数据”按钮。
注意事项:
谨慎操作:清除某些数据,如Cookie和缓存,可能会导致您需要重新登录到某些网站。
定期清理:建议定期进行清理操作,以保持浏览器的最佳性能。
备份重要数据:在进行大规模清理之前,确保已备份重要的书签和密码。