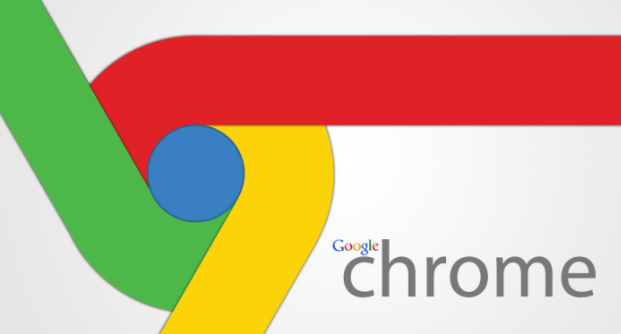一、更新Chrome浏览器至最新版本
确保你的Chrome浏览器是最新版本至关重要。开发者会不断修复已知问题并优化性能,因此保持浏览器更新可以有效解决许多兼容性和性能问题。你可以通过以下步骤检查并更新Chrome浏览器:
1. 打开Chrome浏览器。
2. 点击右上角的三个点(菜单按钮),选择“帮助” > “关于Google Chrome”。
3. 浏览器将自动检查是否有可用的更新,并在有新版本时自动下载并安装。
二、关闭不必要的扩展程序
过多的浏览器扩展程序会占用系统资源,影响浏览器的运行速度。尝试关闭或卸载不必要的扩展程序,以减轻浏览器负担:
1. 点击Chrome右上角的三个点(菜单按钮),选择“更多工具” > “扩展程序”。
2. 在“扩展程序”页面中,禁用或删除那些不常用或不必要的扩展。
三、调整硬件加速设置
Chrome浏览器提供了硬件加速功能,可以利用GPU加速视频解码,从而提升播放流畅度。你可以按照以下步骤启用硬件加速:
1. 在地址栏中输入 `chrome://settings/` 并回车,进入设置页面。
2. 滚动页面,找到“高级”选项并展开。
3. 在“系统”部分,勾选“在可用时使用硬件加速”。
四、优化网络连接
稳定的网络连接是流畅播放视频的前提。如果你的网络环境不佳,可以尝试以下方法进行优化:
1. 使用有线连接:相比Wi-Fi,有线连接通常更稳定,延迟更低。
2. 重启路由器:定期重启路由器可以解决网络拥堵和连接问题。
3. 关闭其他占用带宽的设备:如下载任务、在线游戏等,以确保足够的带宽用于视频播放。
五、清理浏览器缓存和Cookies
积累过多的缓存和Cookies也会影响浏览器的性能。定期清理这些数据可以提升浏览器的响应速度:
1. 点击Chrome右上角的三个点(菜单按钮),选择“更多工具” > “清除浏览数据”。
2. 在弹出的对话框中,选择“所有时间”范围,勾选“缓存的图片和文件”以及“Cookies及其他网站数据”,然后点击“清除数据”。
六、调整视频质量设置
如果上述方法仍无法完全解决卡顿问题,你可以考虑降低视频播放质量以减少数据流量和处理压力:
1. 在视频播放页面,右键点击视频画面,选择“设置”。
2. 在弹出的视频设置窗口中,将播放质量调整为较低的分辨率或比特率。
通过以上六个步骤,你应该能够显著减少Chrome浏览器中视频播放的卡顿现象。如果问题依然存在,建议检查电脑的整体性能是否满足当前视频播放的需求,或者考虑升级硬件配置。希望本文能为你带来更加流畅的视频观看体验!