谷歌浏览器如何批量删除书签?很多用户在上网的时候习惯添加各种各样的书签,这就容易导致出现无用书签过多的情况。那么我们如何快速批量删除无用的书签呢?谷歌浏览器为用户提供了批量删除书签的功能,只需要几个简单的步骤就可以实现。下面小编带来谷歌浏览器批量删除书签新手指南,欢迎需要的用户前来学习。
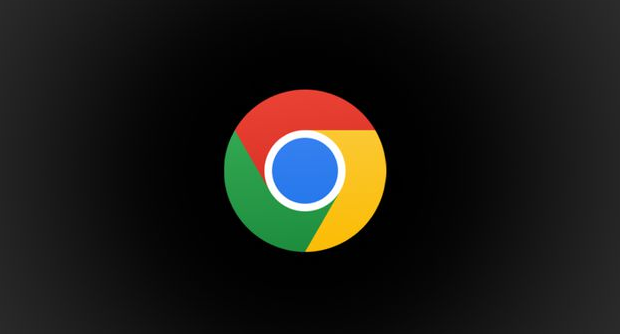
谷歌浏览器批量删除书签新手指南
1.直接在电脑中将谷歌浏览器双击打开,再点击页面顶部工具栏【所有书签】图标。
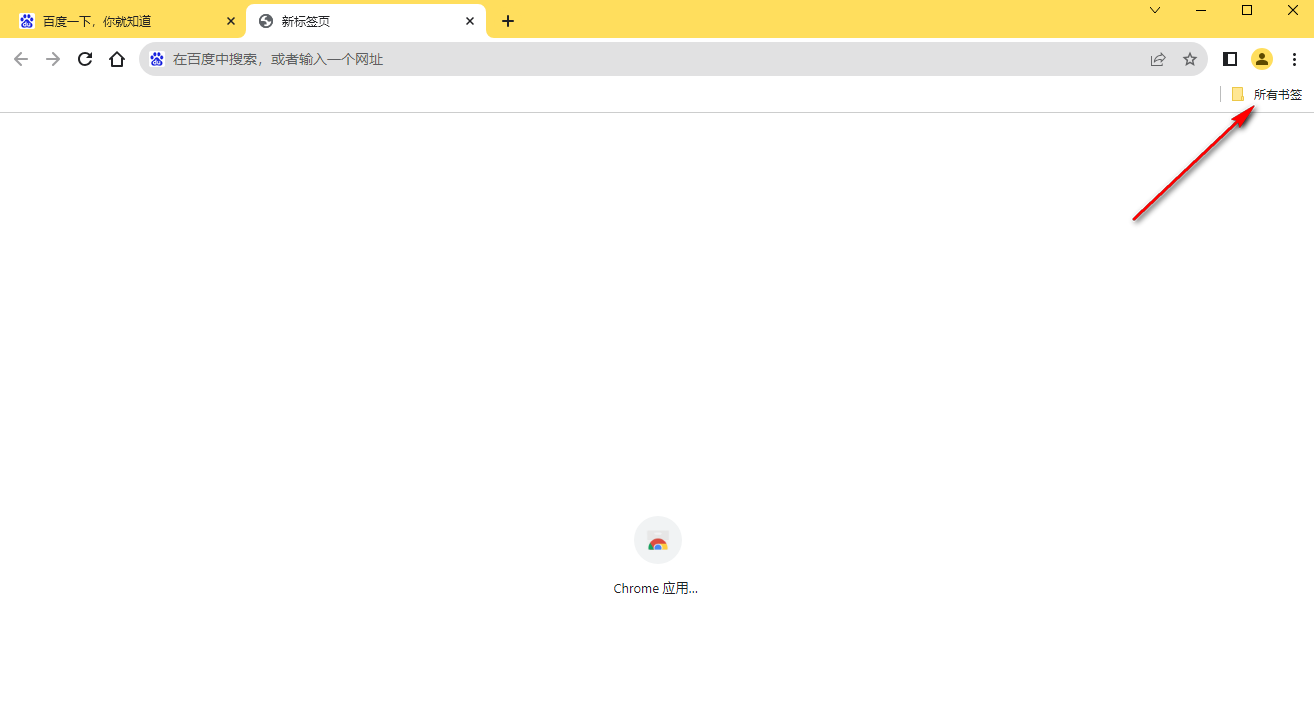
2.这时,我们就会看到在旁边出现一个窗口,我们需要将【打开侧边栏即可查看所有书签】选项进行点击。
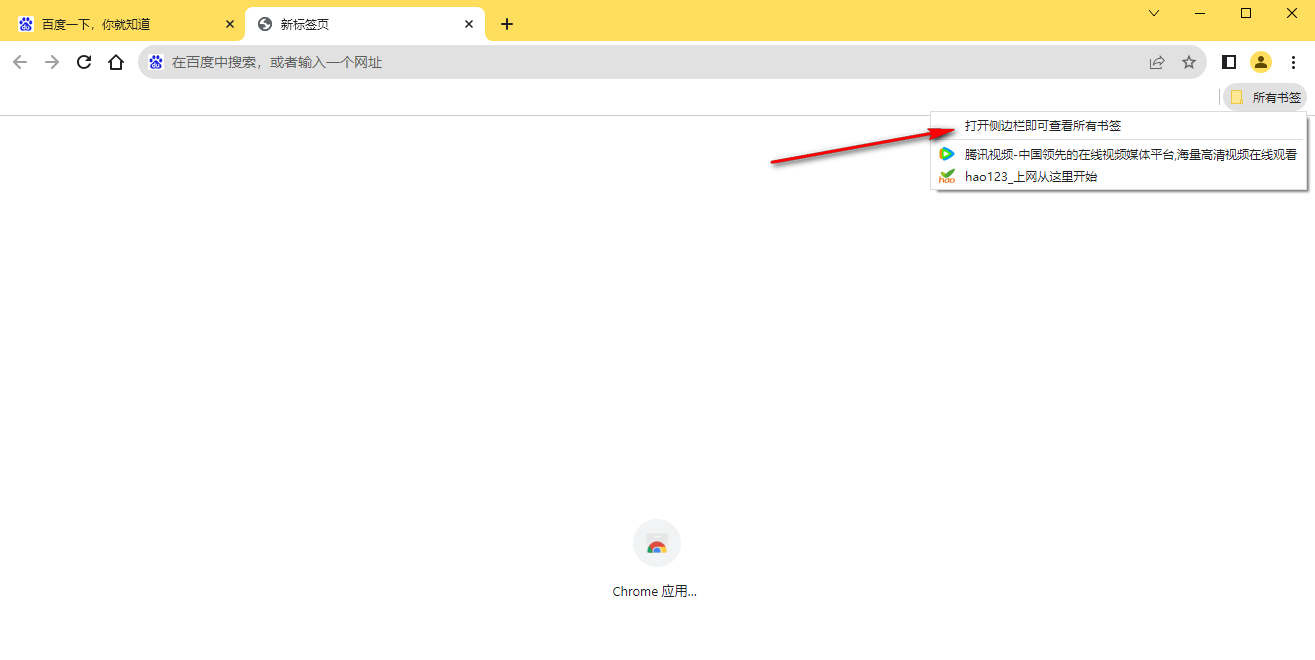
3.这时在左侧的窗口中,就会查看到你所添加的所有网页,然后点击修改按钮的图标。
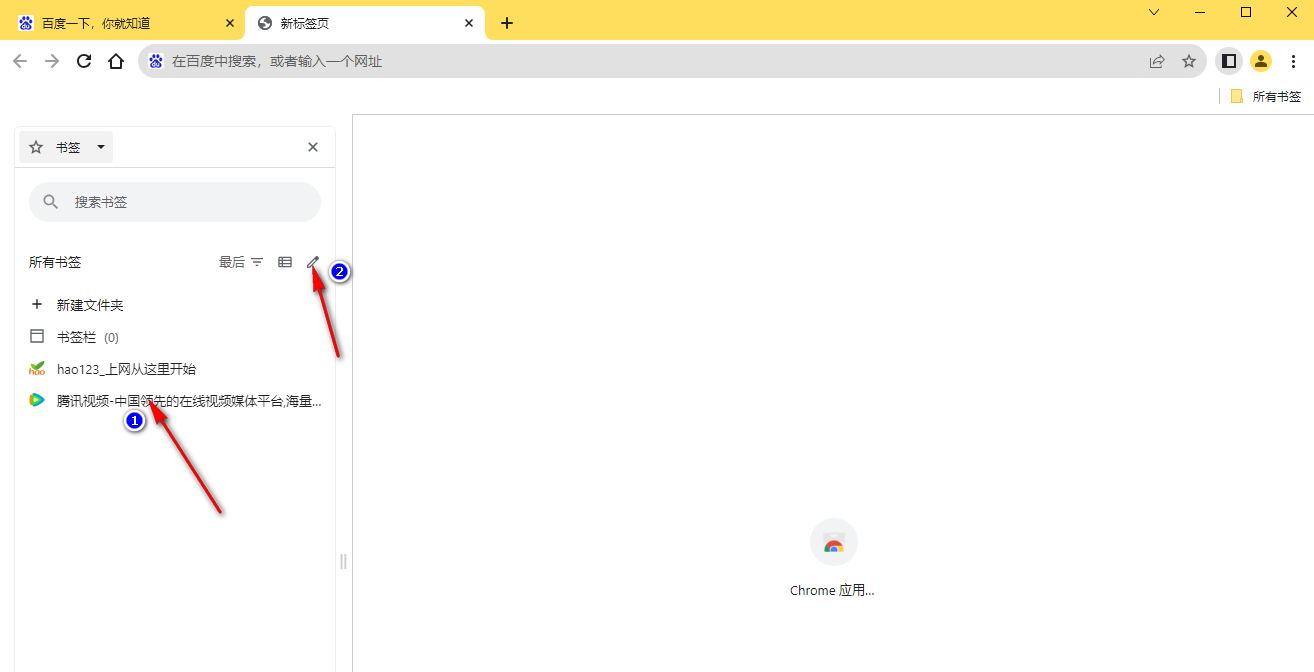
4.我们需要将自己想要进行删除的书签选项进行勾选上,之后再下方的位置有一个删除的图标,点击该图标。
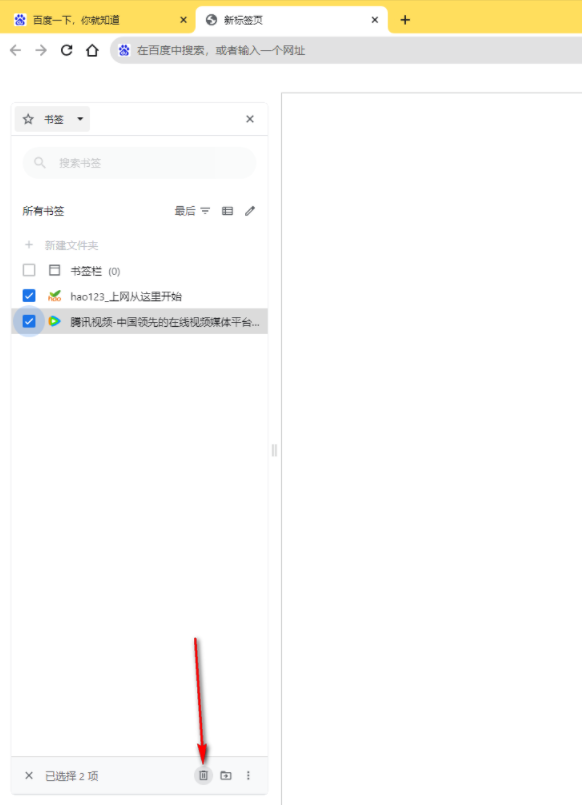
5.之后就会弹出一个已删除多少个书签的提示内容,在左侧你还可以进行编辑和添加自己需要的书签。
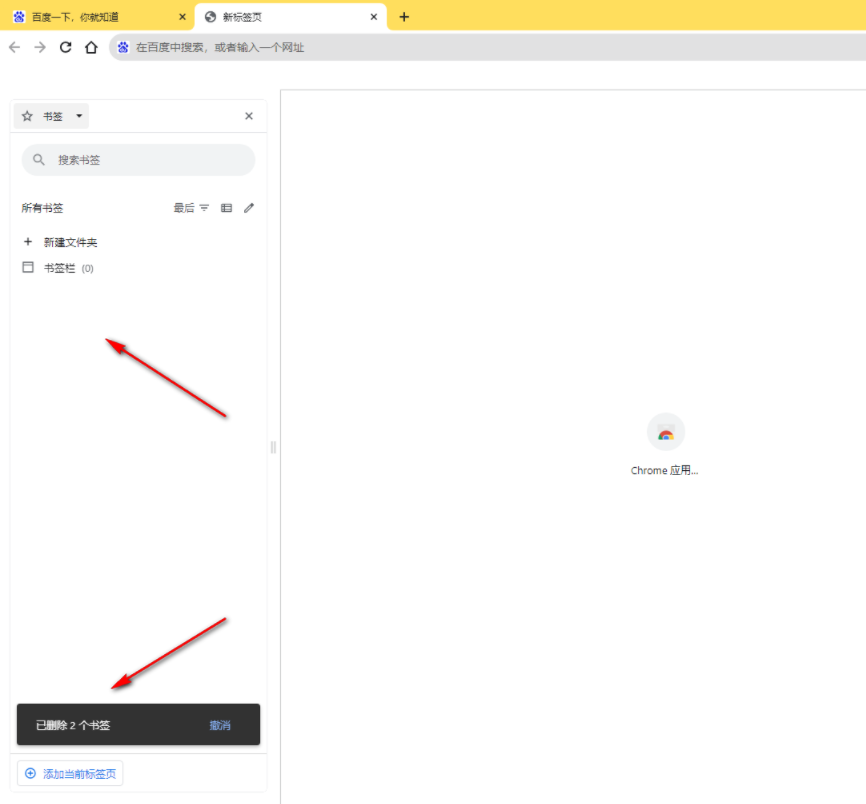
关于【谷歌浏览器如何批量删除书签?谷歌浏览器批量删除书签新手指南】的内容就分享到这里了。更多实用教程,请继续关注谷歌浏览器官网!



