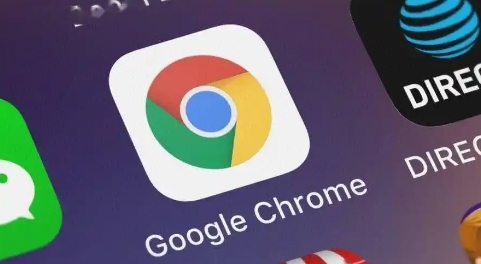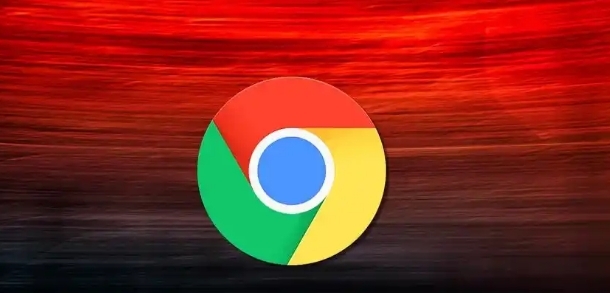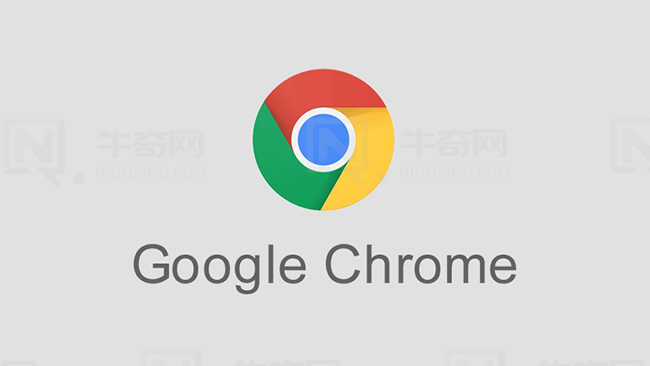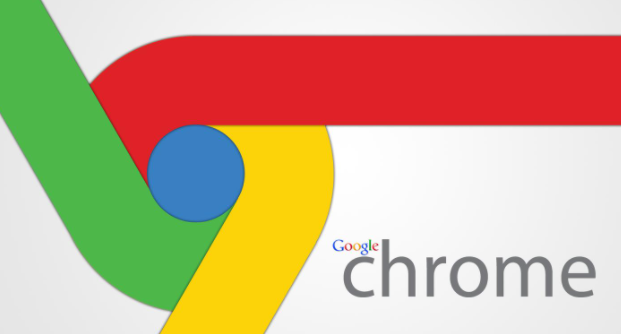
更改下载位置
默认情况下,谷歌浏览器会将下载的文件保存在一个特定的文件夹中。如果这个默认位置不符合你的使用习惯,或者你希望对不同类型的文件进行分类存放,那么可以按照以下步骤更改下载位置:
1. 打开谷歌浏览器,点击右上角的菜单按钮(三个竖点),选择“设置”。
2. 在设置页面中,找到“高级”选项并点击展开。
3. 在高级设置中,找到“下载内容”部分,点击“更改”按钮。
4. 此时会弹出一个文件浏览器窗口,你可以选择一个新的文件夹作为下载位置,然后点击“选择文件夹”确认更改。
设置下载提示方式
谷歌浏览器提供了多种下载提示方式,你可以根据自己的喜好进行设置。常见的提示方式包括:下载完成后显示通知、下载完成后播放声音等。以下是设置方法:
1. 同样先进入谷歌浏览器的设置页面,点击“高级”展开更多设置选项。
2. 在高级设置中找到“隐私和安全”部分,点击进入。
3. 在隐私和安全设置中,找到“网站设置”选项并点击。
4. 在网站设置页面中,找到“高级”选项并点击展开。
5. 在高级设置中,找到“下载”选项,在这里你可以根据需要勾选或取消勾选相应的提示方式。
清理下载记录
为了保护个人隐私和释放磁盘空间,定期清理下载记录是一个好习惯。以下是清理谷歌浏览器下载记录的步骤:
1. 打开谷歌浏览器的设置页面,点击“高级”展开更多设置选项。
2. 在高级设置中找到“清除浏览数据”选项并点击。
3. 在弹出的清除浏览数据对话框中,你可以选择清除的时间范围,例如“过去一小时”“过去24小时”等。同时,确保勾选了“下载历史记录”选项。
4. 最后,点击“清除数据”按钮,浏览器就会自动清理选定时间范围内的下载记录。
批量操作下载文件
如果你需要一次性下载多个文件,可以使用谷歌浏览器的一些扩展程序来实现批量下载功能。例如,“DownThemAll”这款扩展程序就可以帮助你方便地进行批量下载和管理。具体操作如下:
1. 打开谷歌浏览器的网上应用店,搜索“DownThemAll”扩展程序。
2. 点击“添加至Chrome”按钮,按照提示完成安装。
3. 安装完成后,当你在网页上选中多个需要下载的文件时,右键点击并选择“使用DownThemAll下载”,即可启动批量下载功能。
通过以上这些技巧,你可以更加高效地管理谷歌浏览器中的下载文件,提高工作和学习效率。希望这些内容对你有所帮助!