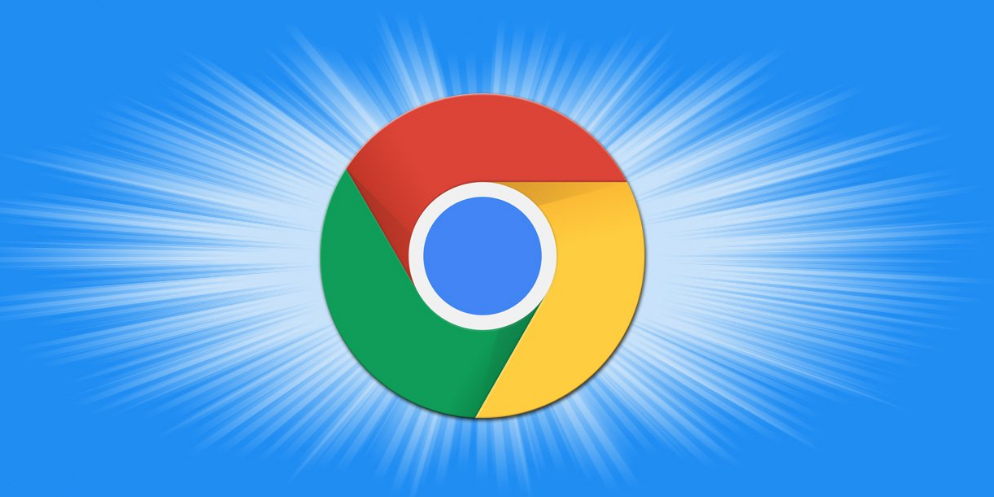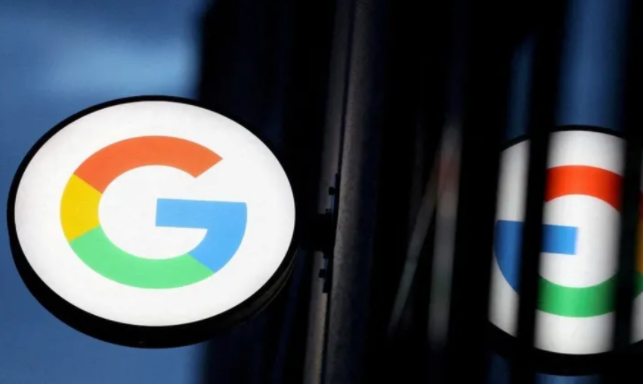
一、通过历史记录恢复
1. 打开历史记录:在Chrome浏览器中,点击右上角的三点菜单图标,选择“历史记录”,再点击“历史记录”选项。这将打开一个新的标签页,显示您的浏览历史。
2. 查找已关闭的标签页:在历史记录页面中,您可以通过滚动或搜索来找到之前关闭的标签页。找到后,直接点击即可重新打开该标签页。
二、使用快捷键恢复
1. 按下Ctrl+Shift+W(Windows/Linux)或Cmd+Shift+W(Mac):这个快捷键组合可以直接恢复您最近关闭的标签页。如果您刚刚不小心关闭了一个标签页,这个快捷键将非常有用。
2. 按下Ctrl+Shift+N(Windows/Linux)或Cmd+Shift+N(Mac):这个快捷键可以快速打开一个新窗口,并恢复之前在该窗口中关闭的所有标签页。
三、使用Chrome内置的任务管理器恢复
1. 打开任务管理器:在Chrome浏览器中,按下Shift+Esc键或右键点击标签栏,然后选择“任务管理器”。
2. 查找已关闭的标签页:在任务管理器中,切换到“进程”标签页。在这里,您可以找到所有正在运行的标签页和扩展程序。找到您想要恢复的已关闭标签页对应的进程,选中它,然后点击“结束进程”按钮旁边的箭头,选择“继续”以恢复该标签页。
四、使用第三方工具恢复
除了上述方法外,还有一些第三方工具可以帮助您恢复Chrome浏览器中被关闭的标签页。例如,“Tabli”是一款专门用于恢复和管理浏览器标签页的插件。安装后,它会自动记录您关闭的所有标签页,并提供一个简单的界面供您随时恢复它们。
五、注意事项
* 请确保您的Chrome浏览器已经更新到最新版本,以便享受最新的功能和安全修复。
* 定期清理浏览器缓存和历史记录,以保持浏览器的性能和安全性。
通过以上方法,您应该能够轻松地恢复Chrome浏览器中被关闭的标签页。无论是通过历史记录、快捷键还是第三方工具,Chrome都提供了多种方式来满足您的需求。希望这篇教程能对您有所帮助!