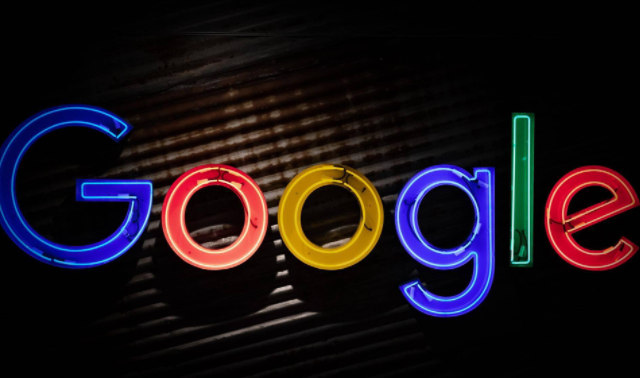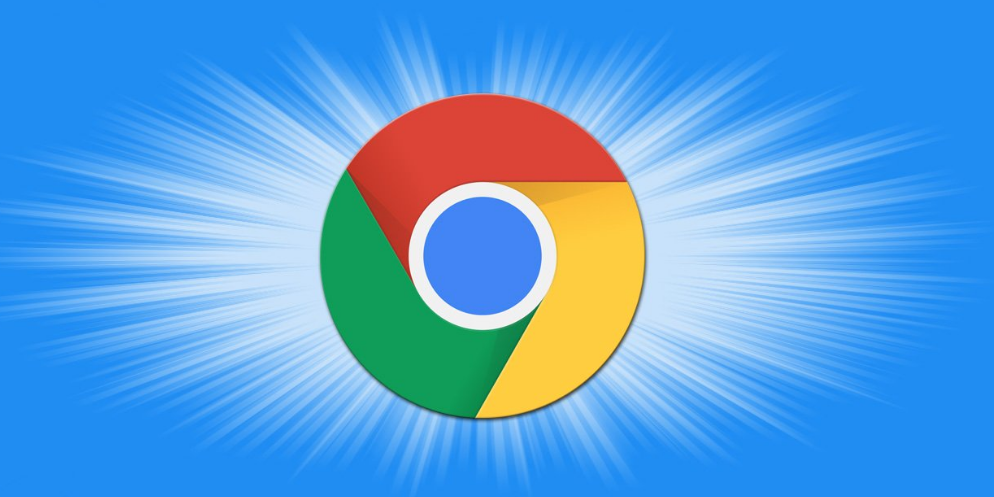
一、打开Chrome浏览器设置
1. 点击浏览器右上角的三个点(菜单图标),在下拉菜单中选择“设置”选项。这一步是进入浏览器相关设置的基础操作,通过这个入口,我们可以对浏览器的各种功能进行个性化配置。
2. 进入“设置”页面后,滚动鼠标滚轮或使用页面右侧的滚动条,找到并点击“隐私设置和安全性”选项。这里包含了与浏览器隐私保护和安全防护相关的一系列设置内容。
二、调整安全设置
1. 在“隐私设置和安全性”页面中,找到“安全”部分。这部分展示了当前浏览器的安全状态以及一些基本的安全提示信息。
2. 点击“安全”部分中的“网站设置”按钮。这将打开一个新的页面,其中列出了各种与网站相关的安全设置选项。
3. 在“网站设置”页面中,向下滚动找到“Cookies 和其他网站数据”选项。Cookies在浏览器安全防护中扮演着重要角色,它们可以存储用户在网站上的一些信息,但也可能被恶意利用。
4. 点击“Cookies 和其他网站数据”选项旁边的箭头,展开详细的设置选项。在这里可以看到“允许”(默认设置)、“禁止”(所有网站)和“根据网站设置”(自定义)等选项。
三、选择合适的安全防护敏感性级别
1. 如果希望加强安全防护的敏感性,可以选择“禁止”(所有网站)选项。这样,浏览器将阻止所有网站设置Cookies,从而减少潜在的安全风险。但需要注意的是,这可能会导致某些网站的功能无法正常使用,因为许多网站依赖Cookies来实现用户登录、购物车等功能。
2. 若希望在保障一定安全性的同时,不影响正常的网站使用体验,可以选择“根据网站设置”(自定义)选项。然后,可以针对特定的网站进行更细致的设置。例如,对于一些信任的网站,可以选择“允许”,而对于一些不太熟悉或存在潜在风险的网站,可以选择“禁止”。
四、保存设置
完成上述调整后,关闭设置页面即可。浏览器会自动保存所做的更改,并在后续的浏览过程中按照新的安全防护敏感性设置来运行。
需要注意的是,调整Chrome内置安全防护的敏感性可能会对浏览体验产生一定的影响。如果在使用过程中发现某些网站无法正常访问或功能受限,可以尝试重新调整安全设置,以找到适合自己的平衡点。同时,为了确保浏览器的安全性,建议定期更新Chrome浏览器,以获取最新的安全防护功能和漏洞修复。