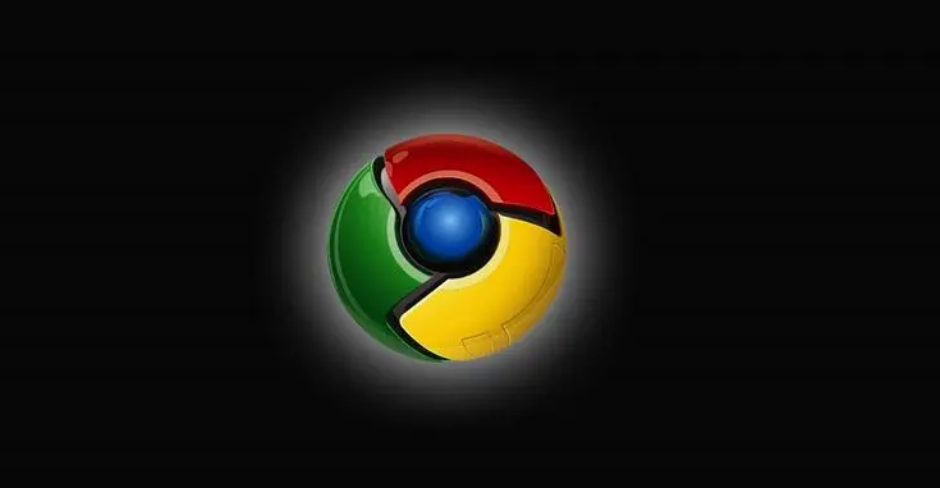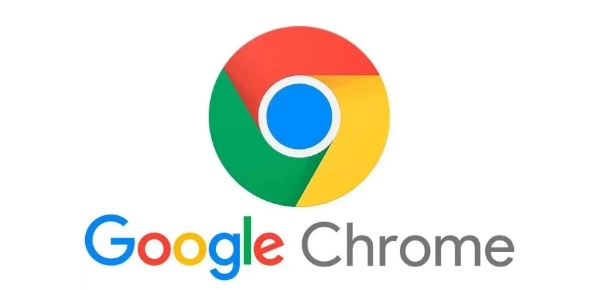
在当今的网络环境中,网页的加载速度对于用户体验至关重要。而缓存策略的合理设置,能够有效地提升网页的加载速度,减少服务器的负载压力。接下来,本文将详细讲解如何通过 Chrome 浏览器来设置并测试页面的缓存策略,帮助大家更好地掌握这一实用技能。
一、Chrome 浏览器缓存策略的基本概念
在了解如何设置和测试之前,我们先简单认识一下缓存策略。浏览器缓存是指当用户访问网页时,浏览器会将网页的部分或全部内容存储在本地计算机上。这样,当用户再次访问该网页时,浏览器可以直接从本地读取这些内容,而无需再次从服务器获取,从而提高了网页的加载速度。常见的缓存策略包括不缓存、强制缓存、协商缓存等。
二、设置 Chrome 浏览器的缓存策略
1. 打开开发者工具:在 Chrome 浏览器中,按下 `F12` 键或者右键点击页面,选择“检查”,即可打开开发者工具。
2. 进入网络(Network)面板:在开发者工具的顶部菜单中,点击“Network”选项卡,切换到网络面板。
3. 找到缓存相关设置:在网络面板的右侧,有一个“Disable cache”复选框。默认情况下,该选项是未选中的,表示浏览器会使用缓存。如果我们想要禁用缓存,可以勾选这个选项;如果希望启用缓存,则确保该选项不被选中。
4. 根据需求调整缓存策略:除了简单的启用或禁用缓存外,我们还可以通过修改请求头来实现更复杂的缓存策略。例如,要设置强制缓存,可以在请求头的“Cache-Control”字段中添加“max-age=[秒数]”的值,其中[秒数]表示缓存的有效时间。要设置协商缓存,可以在响应头的“ETag”字段中添加一个唯一的标识符,浏览器在下次请求时会带上这个标识符,服务器根据标识符来判断资源是否发生变化。
三、测试页面的缓存策略
1. 刷新页面:在设置好缓存策略后,按下 `F5` 键刷新页面。此时,浏览器会根据我们设置的缓存策略来决定是否使用缓存。
2. 观察网络请求:回到开发者工具的网络面板,查看页面的加载情况。如果缓存策略设置正确,我们可以看到一些资源的加载速度明显加快,并且状态码为 `304 Not Modified`,这表示浏览器使用了缓存,没有重新从服务器获取资源。
3. 验证缓存效果:为了进一步验证缓存的效果,我们可以修改页面的内容,然后再次刷新页面。如果缓存策略生效,浏览器应该会继续使用缓存,直到缓存过期或者我们手动清除缓存。
四、注意事项
1. 合理设置缓存策略:不同的网页可能有不同的缓存需求,因此需要根据实际情况合理设置缓存策略,避免过度缓存导致数据不一致的问题。
2. 及时更新缓存:当网页的内容发生更新时,要及时更新缓存,以确保用户能够获取到最新的信息。
3. 关注浏览器兼容性:不同的浏览器对缓存策略的支持可能会有所差异,因此在设置缓存策略时,要考虑浏览器的兼容性问题。
通过以上步骤,我们可以轻松地在 Chrome 浏览器中设置并测试页面的缓存策略。合理利用缓存策略,能够显著提升网页的性能和用户体验,希望大家在实际工作中能够灵活运用这一技巧,为自己的网站或项目带来更好的效果。