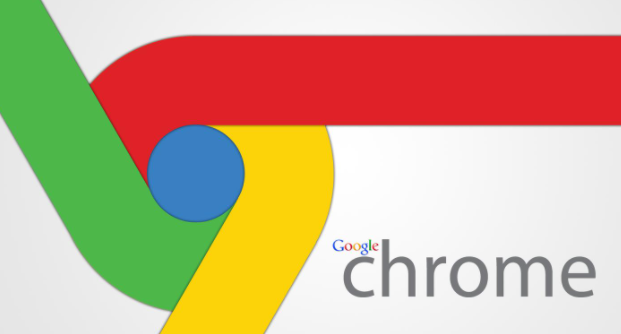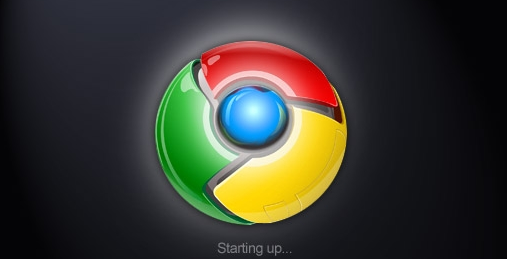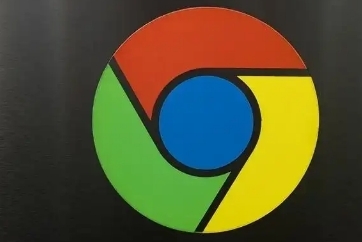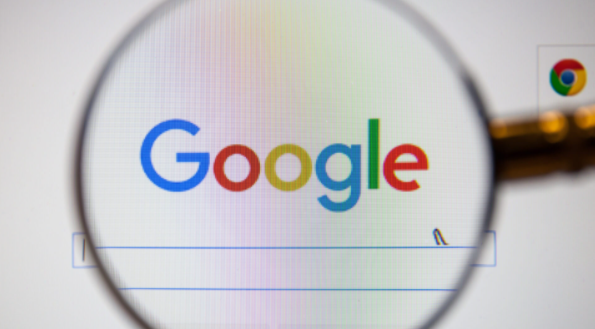
在日常浏览网页时,我们经常需要填写各种表单信息,如地址、联系方式等。为了提高填写效率,Chrome浏览器提供了智能自动填充功能。以下是在Chrome中启用智能自动填充的详细步骤:
一、打开Chrome浏览器设置
1. 启动浏览器:双击桌面上的Chrome图标,启动浏览器。
2. 进入设置:点击浏览器右上角的三个点(即菜单按钮),在下拉菜单中选择“设置”选项。
二、导航到自动填充设置页面
1. 找到隐私和安全设置:在设置页面中,向下滚动直到看到“隐私和安全”部分。
2. 点击站点设置:在隐私和安全部分,点击“站点设置”。
3. 选择自动填充:在弹出的站点设置对话框中,找到并点击“自动填充”选项。
三、启用自动填充功能
1. 开启自动填充:在自动填充设置页面,你会看到多个自动填充选项,包括地址、信用卡信息等。确保“启用自动填充”开关处于打开状态。
2. 配置自动填充规则:你可以根据需要调整具体的自动填充规则。例如,点击“地址”旁边的“添加”按钮,可以手动添加或编辑地址信息。
四、管理已保存的自动填充数据
1. 查看已保存数据:在自动填充设置页面,点击“已保存的地址”或其他相关类别,可以查看和管理已保存的自动填充数据。
2. 编辑或删除数据:对于不需要的自动填充数据,你可以选择编辑或直接删除。
五、使用自动填充功能
1. 填写表单:当你在网站上填写表单时,Chrome会自动检测并提示你使用已保存的自动填充数据。
2. 选择建议:从下拉列表中选择你想要使用的自动填充建议,然后继续填写表单。
六、注意事项与小贴士
1. 保护隐私:由于自动填充功能会存储你的个人信息,请确保你的设备安全,避免泄露这些敏感信息。
2. 定期更新信息:随着时间的推移,你的个人信息可能会发生变化。记得定期更新自动填充数据,以确保其准确性。
3. 利用快捷键:在填写表单时,你可以按下键盘上的快捷键(通常是Ctrl+Space或Alt+Down)来快速访问自动填充建议。
通过以上步骤,你就可以在Chrome浏览器中成功启用并使用智能自动填充功能了。这不仅可以提高你的表单填写效率,还能让你的在线体验更加流畅和便捷。希望这篇教程能对你有所帮助!