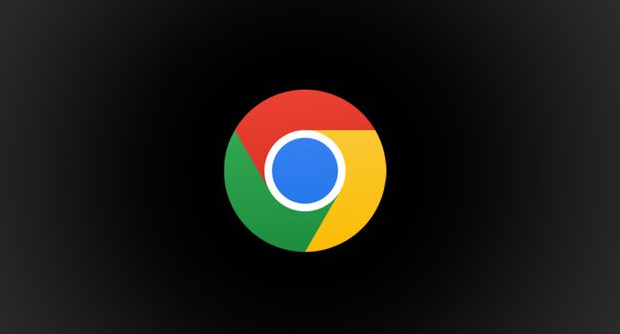在全球化的今天,我们常常需要浏览不同语言的网页来获取信息。Chrome浏览器作为一款广泛使用的浏览器,其内置的网页翻译和自动翻译功能极大地方便了用户。本文将详细介绍如何在Chrome浏览器中启用和使用这些功能,帮助你轻松跨越语言障碍。
一、启用Chrome浏览器的网页翻译功能
1. 打开Chrome浏览器:首先,确保你的电脑上已经安装了最新版本的Chrome浏览器。如果没有,请前往官方网站下载并安装。
2. 访问需要翻译的网页:在浏览器地址栏中输入你想要翻译的网页的网址,然后按下回车键。
3. 点击翻译按钮:当页面加载完成后,如果Chrome检测到该网页的语言不是你的首选语言(通常是你在浏览器设置中指定的语言),页面右上角会出现一个翻译按钮。点击这个按钮,Chrome会自动将页面翻译成你的首选语言。
4. 选择目标语言:如果你希望将页面翻译成其他语言,可以点击翻译按钮旁边的下拉菜单,从中选择你需要的语言。
5. 查看翻译结果:翻译完成后,你可以滚动页面查看翻译后的内容。请注意,由于机器翻译的限制,某些内容可能无法完美翻译,但大多数情况下足以理解页面的大致意思。
二、使用Chrome浏览器的自动翻译功能
除了手动触发翻译外,Chrome还提供了自动翻译功能,可以在你浏览非首选语言的网页时自动进行翻译。以下是如何启用这一功能的步骤:
1. 打开Chrome设置:在浏览器右上角点击三点图标,选择“设置”选项。
2. 进入高级设置:在设置页面中,滚动到底部,点击“高级”链接以展开更多选项。
3. 找到语言设置:在高级设置中,找到“语言”部分,点击“语言和输入设置”。
4. 添加首选语言:在语言设置页面中,你可以看到当前添加的语言列表。确保你的首选语言(通常是中文)已经添加到列表中。如果没有,请点击“添加语言”按钮进行添加。
5. 启用自动翻译:在语言设置页面中,勾选“提供网页翻译服务”选项。这样,当你访问非首选语言的网页时,Chrome会自动提供翻译选项。
6. 自定义自动翻译设置:你还可以在“提供网页翻译服务”下方的“始终翻译此语言的网页”部分添加或删除特定的语言,以便更精细地控制自动翻译的行为。
通过以上步骤,你就可以轻松启用并使用Chrome浏览器的网页翻译和自动翻译功能了。无论是手动翻译还是自动翻译,都能帮助你更好地理解和浏览不同语言的网页内容。记得在使用这些功能时保持耐心和理解,因为机器翻译虽然便捷但并非完美无缺。随着技术的不断进步,相信未来的翻译效果会更加准确和流畅。