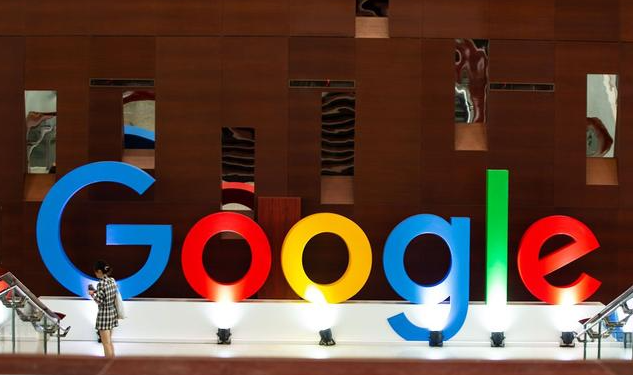谷歌浏览器怎么批量保存图片?我们可以使用谷歌浏览器浏览各种内容,其中不少用户需要在网页下载图片进行使用,当页面上的图片都需要下载的时候,每张图片都需要点击下载是非常麻烦的,这个时候我们可以使用批量下载网页图片功能进行快速操作。本篇文章就给大家带来谷歌浏览器快速保存网页所有图片操作技巧,有需要的朋友不妨来看看了解一下。
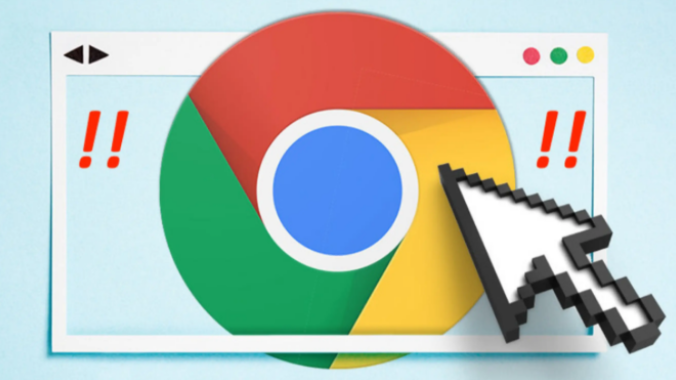
谷歌浏览器快速保存网页所有图片操作技巧
1、首先,打开谷歌浏览器,打开一个拥有多张图片的网页(如图所示)。
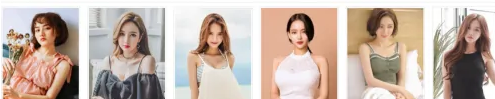
2、在谷歌商店中安装并且打开fatkun插件(如图所示)。
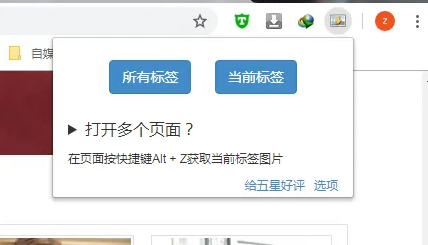
3、点击该插件后,该插件会弹出询问,是要保存该网页还是所有打开的标签页中的网页(如图所示)。
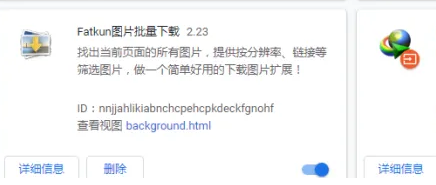
4、我们点击当前页,会弹出新的窗口,可以看到有所有的图片都列在里面,并且,告诉了我们图片的大小(如图所示)。
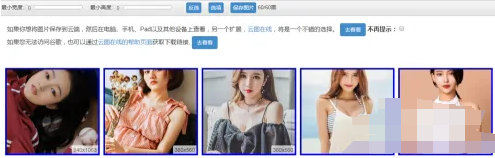
5、我们可以对所有图片进行重命名,也可以对图片排列顺序进行更改(如图所示)。

6、确定勾选后,我们就可以点击保存图片了(如图所示)。
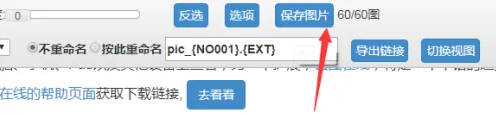
以上就是谷歌浏览器官网带给大家的【谷歌浏览器怎么批量保存图片?谷歌浏览器快速保存网页所有图片操作技巧】的所有内容啦,大家赶紧来看看吧。