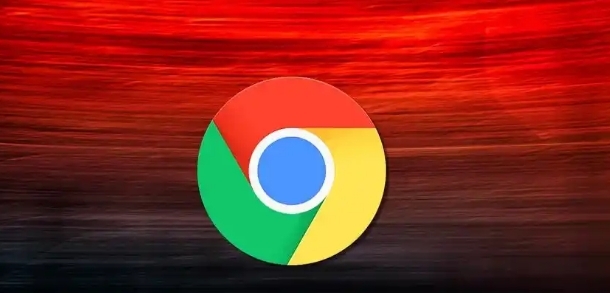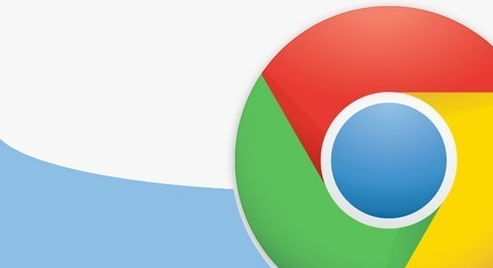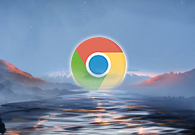在日常使用谷歌浏览器浏览网页的过程中,我们常常会打开多个标签页。有时候,为了整理浏览器界面、提高系统性能或者出于其他需求,我们需要批量关闭多个标签页。下面将详细介绍在谷歌浏览器中实现批量关闭多个标签页的方法,帮助你更高效地管理浏览器标签。
方法一:使用鼠标右键快捷操作
1. 选择目标标签:首先,用鼠标左键点击要保留的第一个标签页,将其设为当前活动标签。然后,按住 `Ctrl` 键(Windows/Linux)或 `Command` 键(Mac),依次点击你想要关闭的其他标签页。这样可以选中多个不连续的标签页。
2. 批量关闭:选中多个标签页后,松开 `Ctrl` 或 `Command` 键,再右键点击其中任何一个选中的标签页,在弹出的菜单中选择“关闭标签页”选项。此时,所有选中的标签页将被批量关闭。
方法二:利用键盘快捷键操作
1. 切换到目标标签:按下 `Ctrl` + `Tab` (Windows/Linux)或 `Command` + `Tab` (Mac)组合键,在不同标签页之间进行切换,直到找到你想要保留的第一个标签页,使其成为当前活动标签。
2. 选择多个标签:接着,继续按住 `Ctrl` 键(Windows/Linux)或 `Command` 键(Mac),然后按 `Tab` 键依次选择你想要关闭的其他标签页。每按一次 `Tab` 键,就会选中下一个标签页。
3. 批量关闭:当所有需要关闭的标签页都被选中后,同时按下 `Ctrl` + `W` (Windows/Linux)或 `Command` + `W` (Mac)组合键,即可一次性关闭所有选中的标签页。
方法三:通过浏览器菜单操作
1. 进入标签管理界面:点击谷歌浏览器右上角的三个点,展开浏览器菜单,选择“更多工具” - “扩展程序”。在扩展程序页面中,搜索并安装一些专门用于管理标签页的扩展程序,如“Tab Manager”等。安装完成后,点击浏览器右上角的扩展程序图标,启动该扩展程序。
2. 批量关闭标签:在扩展程序的操作界面中,你可以看到当前打开的所有标签页列表。通过勾选你想要关闭的多个标签页前面的复选框,然后点击“关闭选中标签页”按钮,就能实现批量关闭操作。
通过以上几种方法,你可以轻松地在谷歌浏览器中批量关闭多个标签页,让浏览器界面更加整洁,同时也能提升系统的运行效率。无论是使用鼠标右键快捷操作、键盘快捷键还是借助浏览器扩展程序,都能满足不同用户的使用习惯和需求。希望这些方法对你有所帮助,让你在使用谷歌浏览器时更加得心应手。