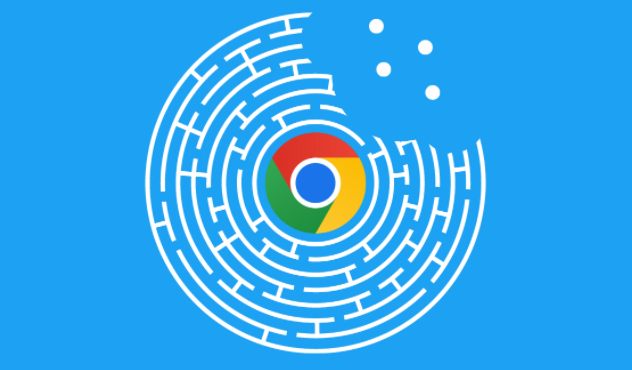在日常工作和学习中,我们经常会在Google浏览器中打开多个标签页。这些标签页可能会让我们的工作流程更加高效,但同时也可能变得难以管理。如果你发现自己经常在众多标签页中迷失方向,或者想要更好地组织你的浏览器使用体验,那么本文将为你提供一些实用的技巧,帮助你在Google浏览器中更有效地管理多个标签页。
一、使用书签管理器
1. 创建文件夹:
- 在Google浏览器的书签管理器中,你可以创建不同的文件夹来分类保存你的标签页。例如,可以创建“工作”、“学习”、“娱乐”等文件夹,将相关的标签页分别保存到对应的文件夹中。
- 右键点击书签栏中的任意位置,选择“添加书签”,然后在弹出的窗口中选择“新建文件夹”,即可创建新的文件夹。
2. 拖放书签:
- 当你打开一个希望保存的书签页面时,可以直接将当前页面的标签拖放到书签管理器中的相应文件夹内。这样,下次需要访问该页面时,只需点击相应的书签即可快速打开。
3. 整理书签:
- 定期检查和整理你的书签,删除不再需要的标签页,确保书签管理器的整洁和高效。
二、利用标签页分组功能
1. 创建新标签组:
- 在Google浏览器中,你可以通过拖动标签页到另一个已打开的标签页上,来创建一个标签组。释放鼠标后,这两个标签页会被合并到一个组中,显示为一个单独的标签。
- 点击这个组合标签,可以展开或收起组内的标签页,方便管理和切换。
2. 命名标签组:
- 为了更方便地识别和管理标签组,你可以给每个组命名。右键点击组合标签,选择“重命名标签组”,输入一个有意义的名称,如“项目A”、“研究资料”等。
3. 保存和恢复标签组:
- Google浏览器允许你保存当前的标签组,以便日后恢复。在需要时,只需点击书签栏中的“其他书签”按钮,选择“显示书签管理器”,然后在顶部找到并点击“已保存的标签组”即可恢复之前保存的标签组。
三、使用扩展程序增强管理功能
1. 安装标签管理扩展:
- 在Chrome网上应用店中,有许多专门用于管理标签页的扩展程序可供选择。例如,“OneTab”可以将当前窗口中的所有标签页转换为一个列表,减少内存占用;“Tab Wrangler”则提供了更丰富的标签管理功能,如自动关闭闲置标签、批量操作等。
2. 配置和使用扩展:
- 安装完成后,根据扩展的说明进行简单的配置,即可开始享受更高效的标签管理体验。这些扩展通常都提供了直观的操作界面和丰富的自定义选项,让你能够根据自己的需求来调整标签管理方式。
通过以上方法,你可以在Google浏览器中更有效地管理多个标签页,提高工作效率和浏览体验。记住,定期整理和优化你的标签管理策略是非常重要的,这样才能确保你的浏览器始终保持最佳状态。希望这些技巧能对你有所帮助!