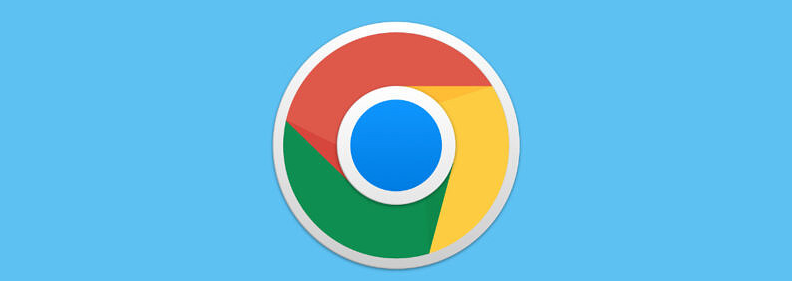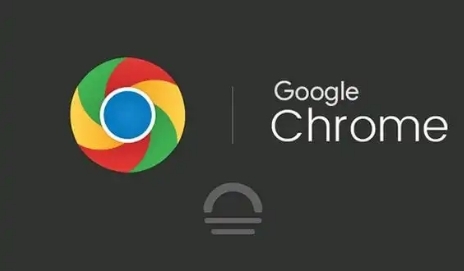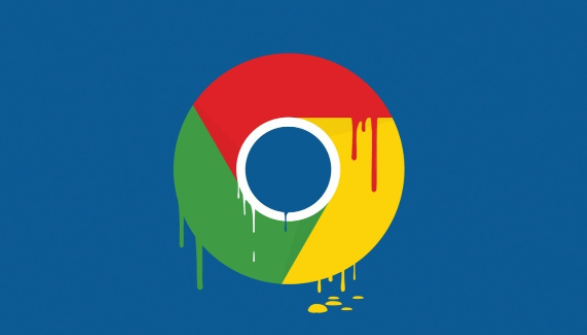如何修复Chrome中的加载图标一直旋转问题?当你使用谷歌浏览器(Chrome)时,可能会遇到加载图标一直旋转的情况,这意味着页面无法正常加载。这类问题可能是由多种原因引起的,如网络问题、浏览器缓存损坏、扩展程序冲突等。针对这些问题,本文将提供一系列有效的修复方法,帮助你解决Chrome浏览器加载图标一直旋转的烦恼。无论是因为浏览器缓存错误、网络设置问题,还是扩展程序导致的冲突,本文的解决方案都能帮助你恢复正常的浏览体验。接下来,按照以下步骤进行操作,逐步排除可能的故障来源,恢复流畅的浏览体验。

步骤1:清理浏览器缓存和Cookie
打开Chrome浏览器,点击右上角的“三个点”菜单。
选择“更多工具” > “清除浏览数据”。
在弹出的对话框中,选择“时间范围”为“所有时间”。
勾选“缓存的图片和文件”以及“Cookie和其他网站数据”。
点击“清除数据”,等待完成。
清理缓存和Cookie可以解决由于缓存损坏导致的加载问题。
步骤2:禁用浏览器扩展程序
在Chrome浏览器中,点击右上角的“三个点”菜单,选择“更多工具” > “扩展程序”。
在扩展程序页面,逐个禁用所有扩展程序。
禁用后重新启动浏览器,查看问题是否解决。
如果禁用扩展程序后问题解决,说明是某个扩展程序引起的冲突。你可以逐个启用扩展,找出导致问题的扩展程序。
步骤3:更新Chrome浏览器
打开Chrome浏览器,点击右上角的“三个点”菜单。
选择“帮助” > “关于Google Chrome”。
如果有更新可用,Chrome将自动下载并安装。
更新完成后,重启浏览器。
保持浏览器的最新版本能够修复已知的bug,并提高稳定性。
步骤4:检查网络连接
确保你的设备连接到一个稳定的网络。
可以尝试通过Wi-Fi或数据网络切换,看看问题是否得到解决。
如果网络不稳定,可以尝试重启路由器或联系网络服务商解决问题。
网络连接不稳定也可能导致加载图标一直旋转,确保网络畅通是解决问题的基础。
步骤5:重置Chrome设置
打开Chrome浏览器,点击右上角的“三个点”菜单。
选择“设置”,向下滚动并点击“高级”。
在“重置设置”部分,点击“恢复默认设置”。
确认重置浏览器设置。
重置设置后,Chrome将恢复到默认状态,有助于排除因设置问题导致的加载问题。
步骤6:重新安装Chrome浏览器
如果以上方法都无法解决问题,你可以尝试卸载并重新安装Chrome浏览器。
卸载Chrome浏览器。
访问谷歌浏览器官网下载并重新安装最新版本的Chrome。
安装完成后,登录并恢复你的浏览数据。
通过重新安装浏览器,能够解决潜在的程序损坏问题。
通过以上步骤,你可以有效地修复Chrome中加载图标一直旋转的问题,恢复正常的浏览体验。如果问题仍然存在,建议联系Chrome官方支持寻求帮助。