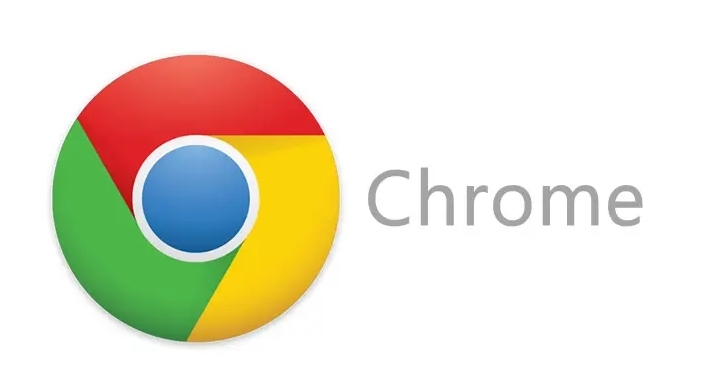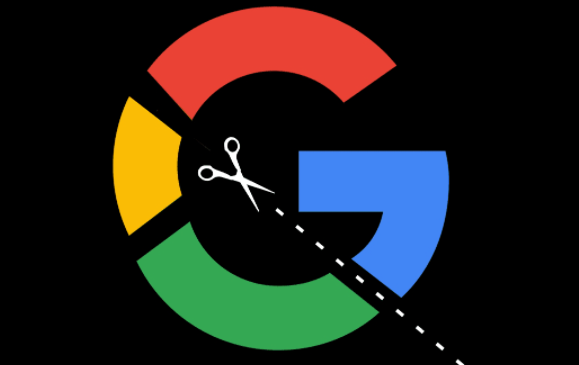在Chrome浏览器中管理扩展程序的权限是一个非常重要的技能,因为它可以帮助你更好地控制哪些网站可以访问你的数据和功能。以下是详细的步骤来管理和调整你的Chrome扩展程序权限:

步骤一:打开Chrome浏览器
确保你已经打开了Chrome浏览器,并且登录到你的Google账户,这样可以同步你的设置和扩展程序。
步骤二:进入扩展程序管理页面
1.点击右上角的三个垂直点(菜单按钮)。
2.在下拉菜单中选择“更多工具”-“扩展程序”。
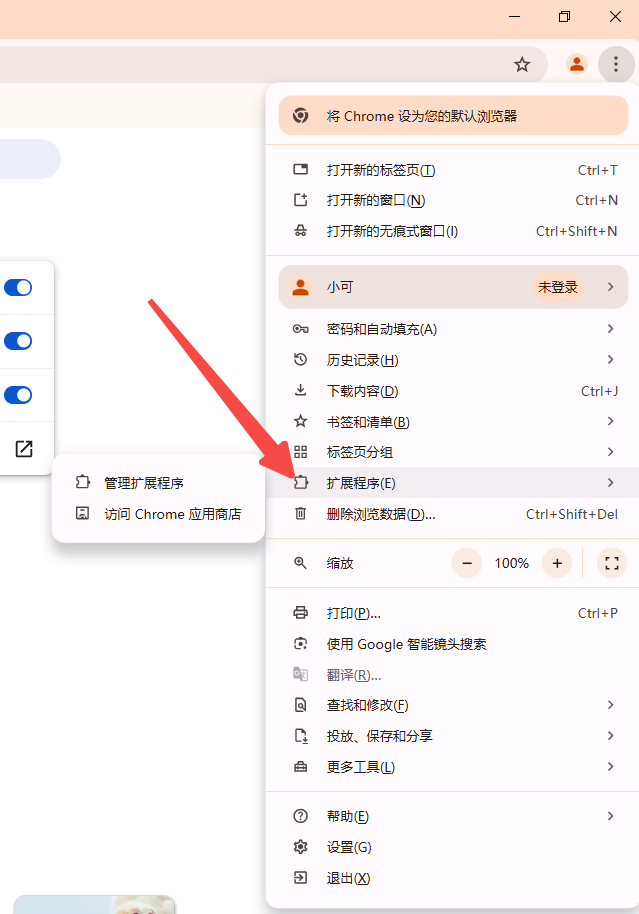
或者,你也可以在地址栏输入`chrome://extensions/`并按回车键直接进入扩展程序管理页面。
步骤三:查看和管理扩展程序权限
1.在扩展程序管理页面,你会看到所有已安装的扩展程序列表。
2.找到你想要管理权限的扩展程序,点击它旁边的“详细信息”按钮(通常是一个小箭头或省略号图标)。
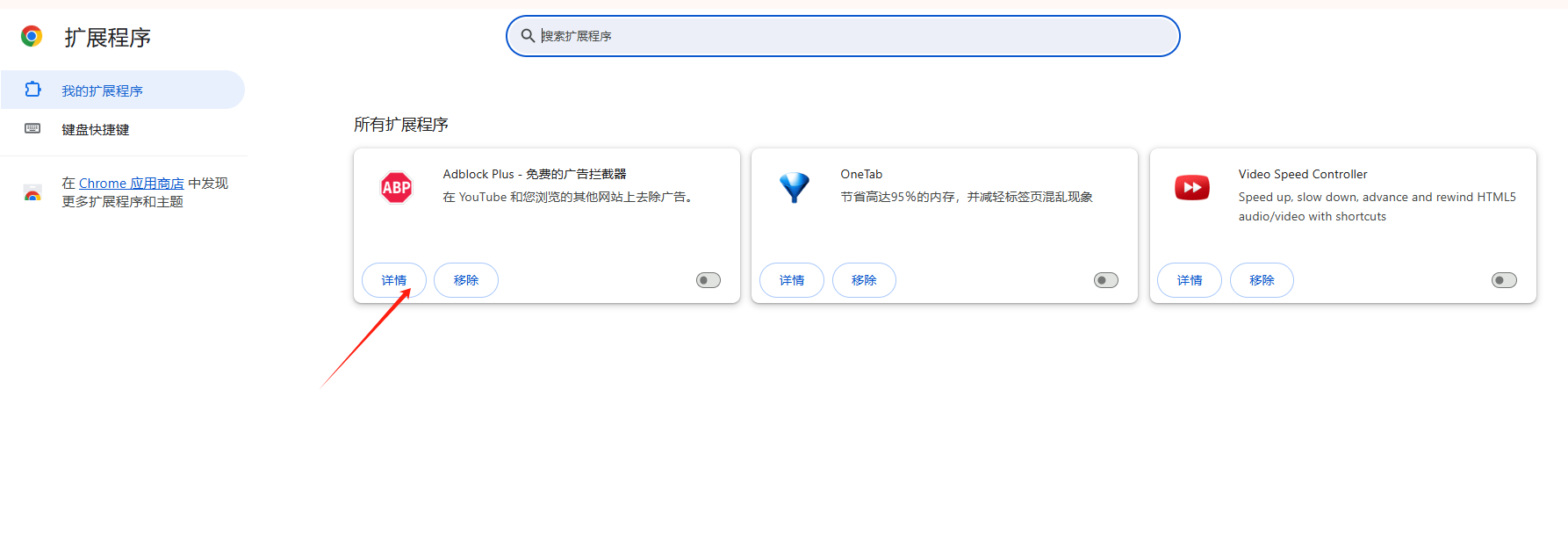
3.在弹出的窗口中,你会看到一个名为“站点访问权限”的部分。这里列出了该扩展程序可以访问的所有网站及其权限状态。
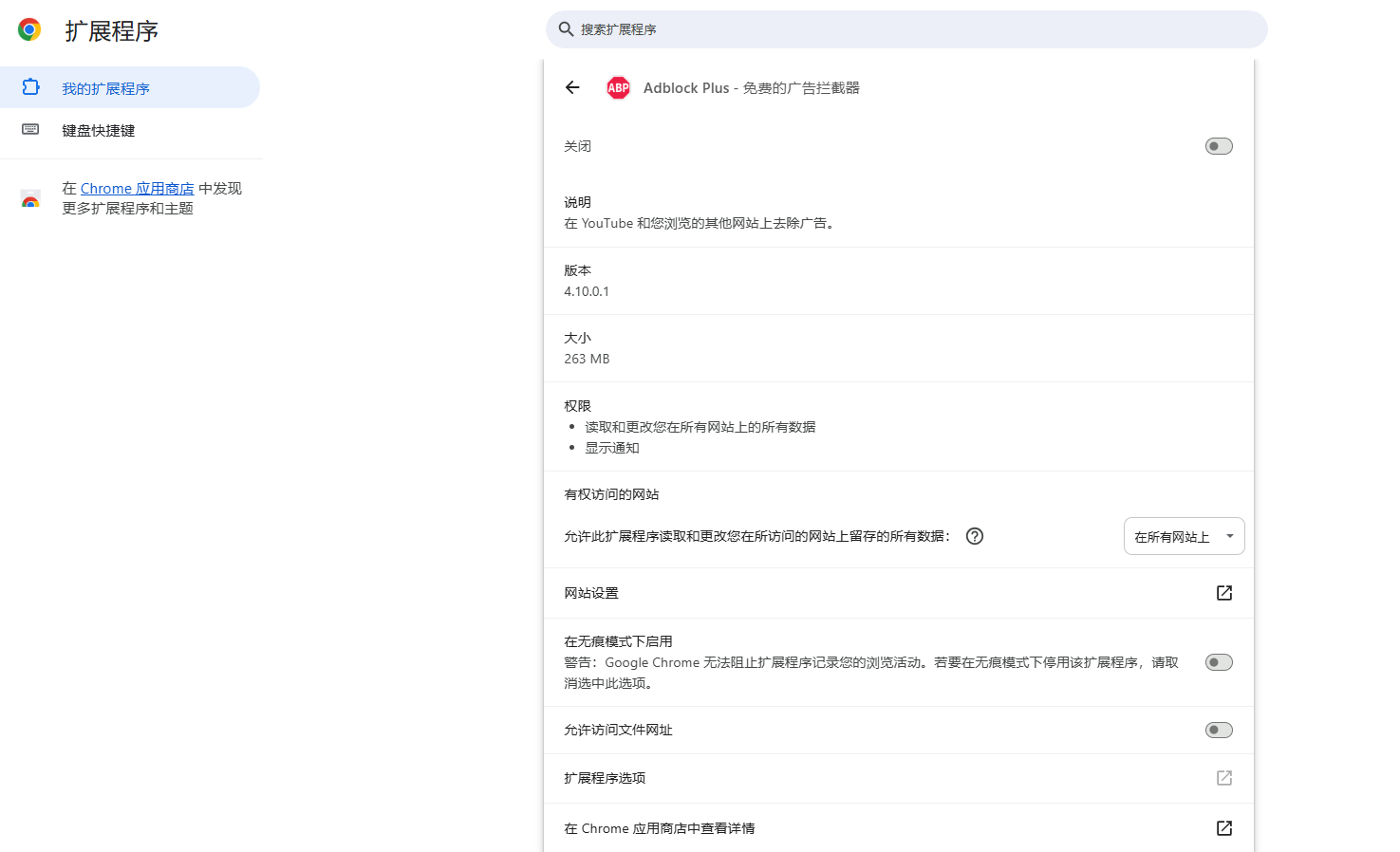
4.你可以通过开关来启用或禁用特定网站的权限。例如,如果你不希望某个扩展程序在某个网站上运行,只需将其对应的开关关闭即可。
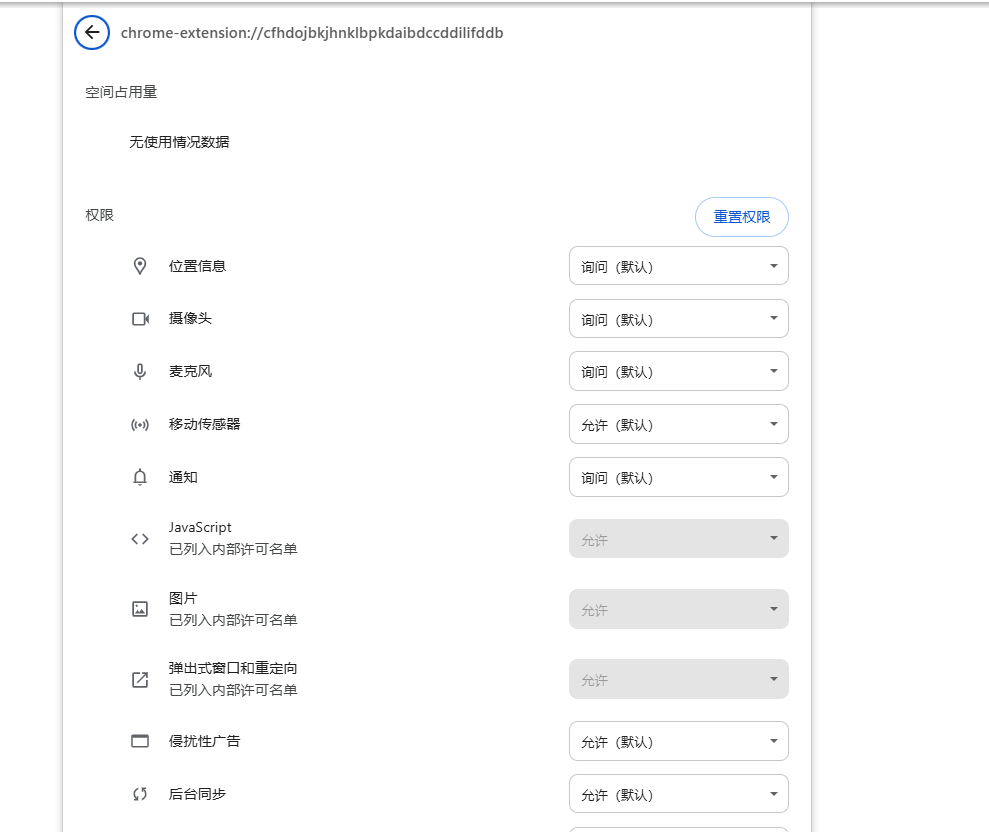
5.你还可以通过点击“删除”按钮来完全移除该扩展程序。
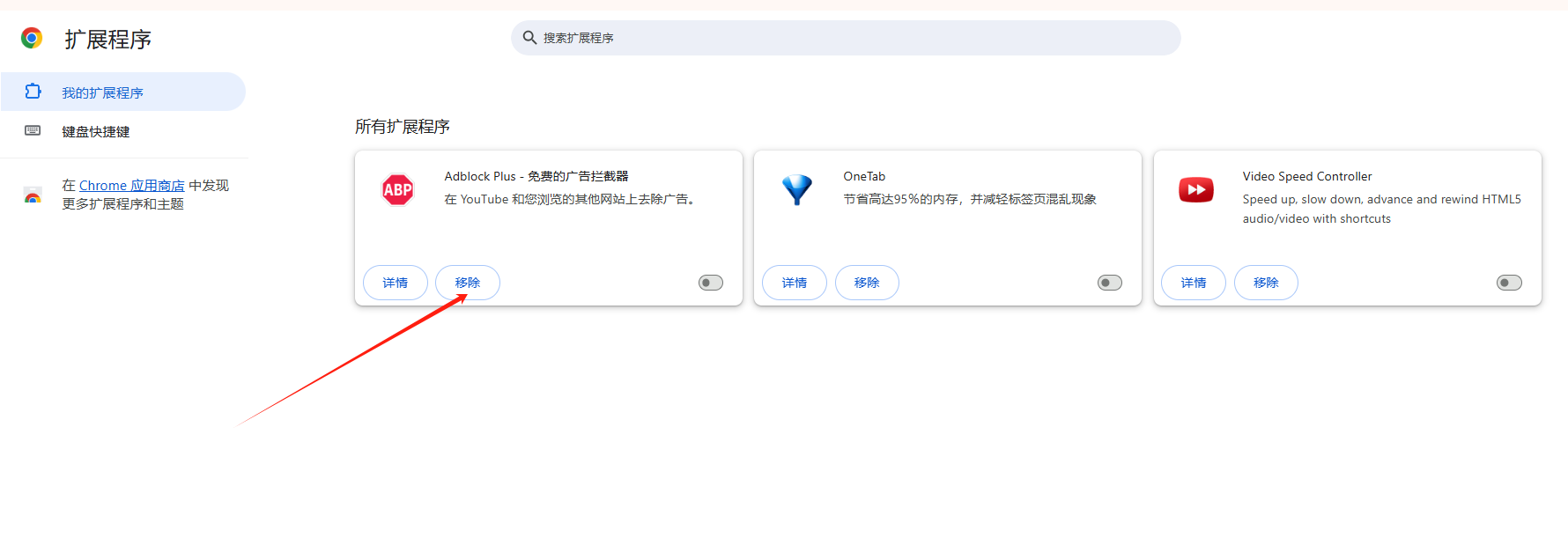
步骤四:自定义扩展程序的权限
1.如果你想更详细地控制扩展程序的权限,可以点击“站点访问权限”旁边的“管理扩展程序”链接。
2.这将打开一个新的标签页,显示所有已安装的扩展程序及其详细信息。
3.在这里,你可以点击每个扩展程序旁边的“详细信息”按钮,进一步调整其权限设置。
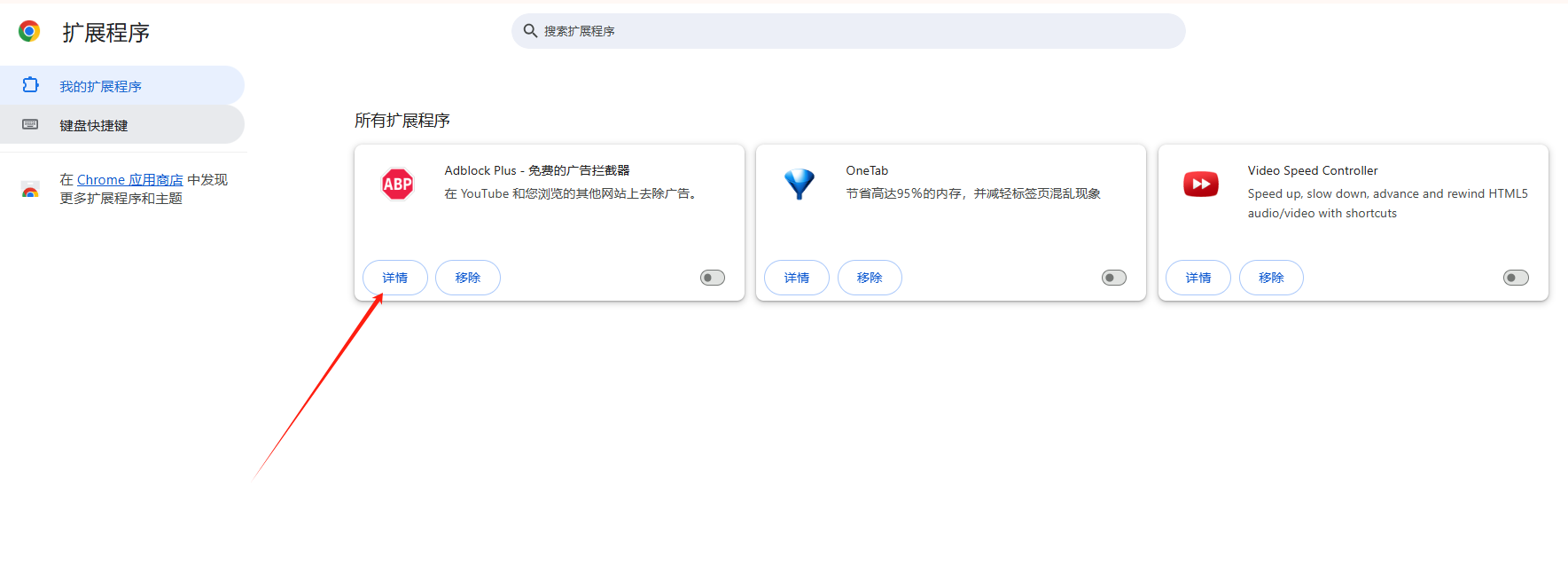
4.你可以选择允许或禁止该扩展程序访问特定的网站,甚至可以指定某些网站始终允许或拒绝访问。
步骤五:保存更改
完成所有设置后,记得点击页面底部的“完成”按钮以保存你的更改。
通过以上步骤,你就可以轻松地管理Chrome浏览器中扩展程序的权限了。这样不仅可以提高浏览器的安全性,还可以确保你的隐私得到更好的保护。希望这个教程对你有所帮助!