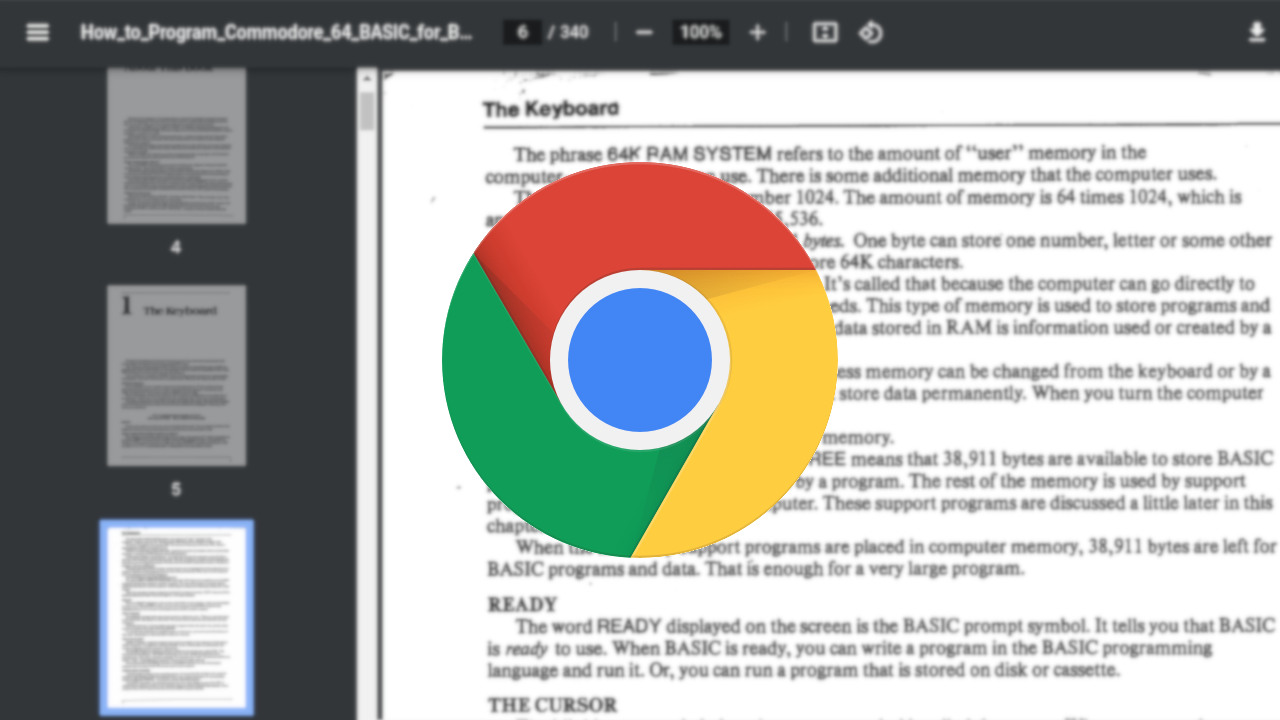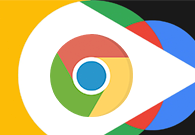在Chrome浏览器中启用或禁用网页中的地理位置请求是一个相对简单的过程。以下是详细的步骤,帮助您根据自己的需求进行设置:

一、启用地理位置请求
如果您希望允许网站获取您的地理位置信息,可以按照以下步骤操作:
1.打开Chrome浏览器:首先,确保您已经打开了Google Chrome浏览器。
2.访问设置菜单:点击右上角的三个垂直点(菜单按钮),然后选择“设置”。
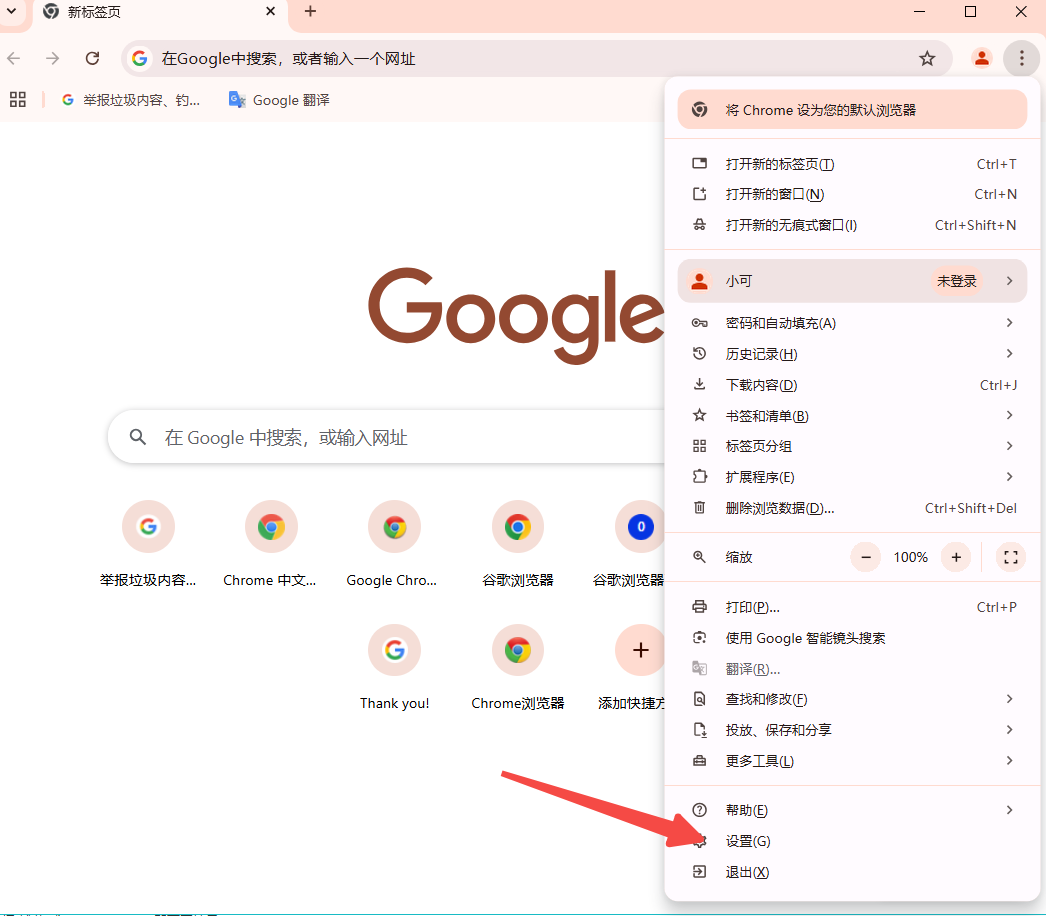
3.进入隐私设置:在设置页面左侧的菜单中,点击“隐私设置和安全性”。
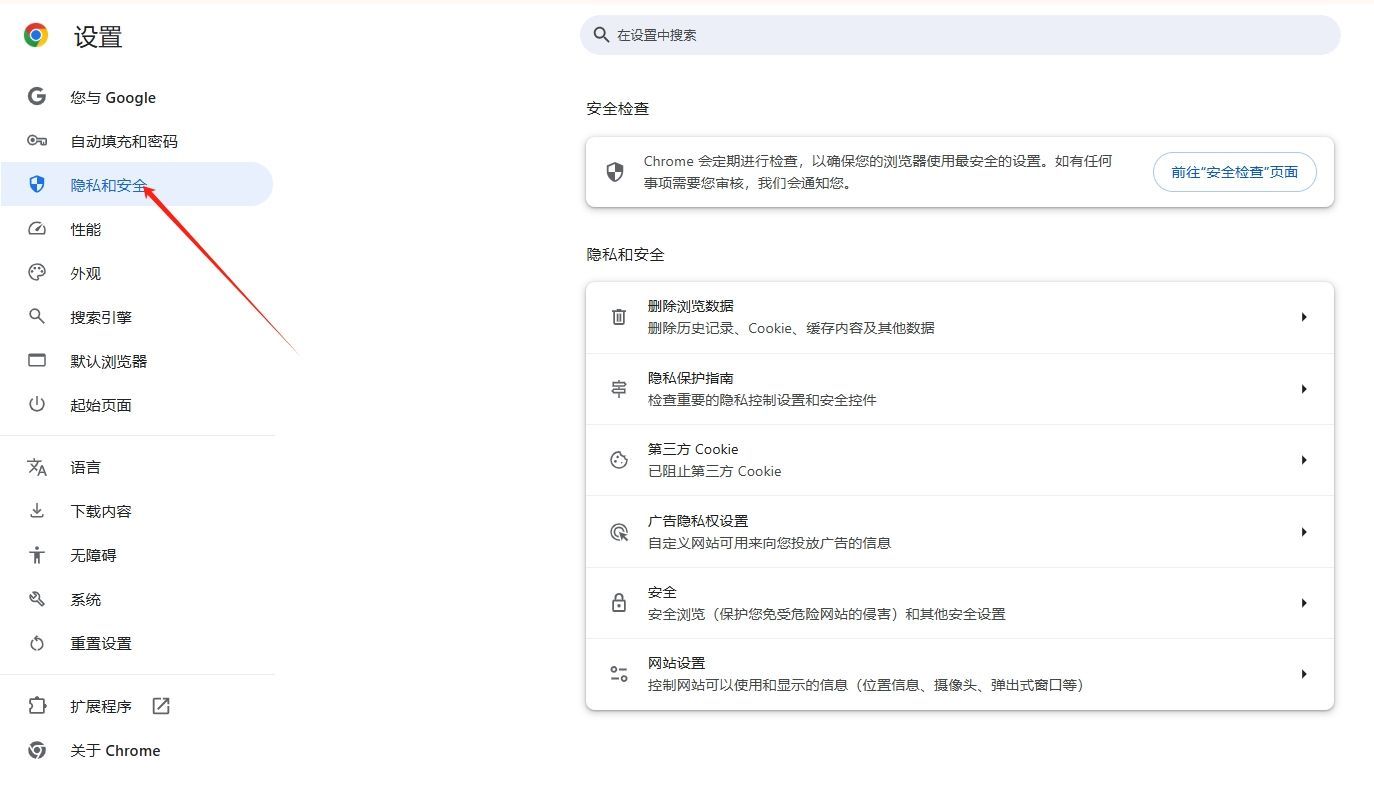
4.管理网站权限:在“隐私设置和安全性”页面中,找到并点击“网站设置”。
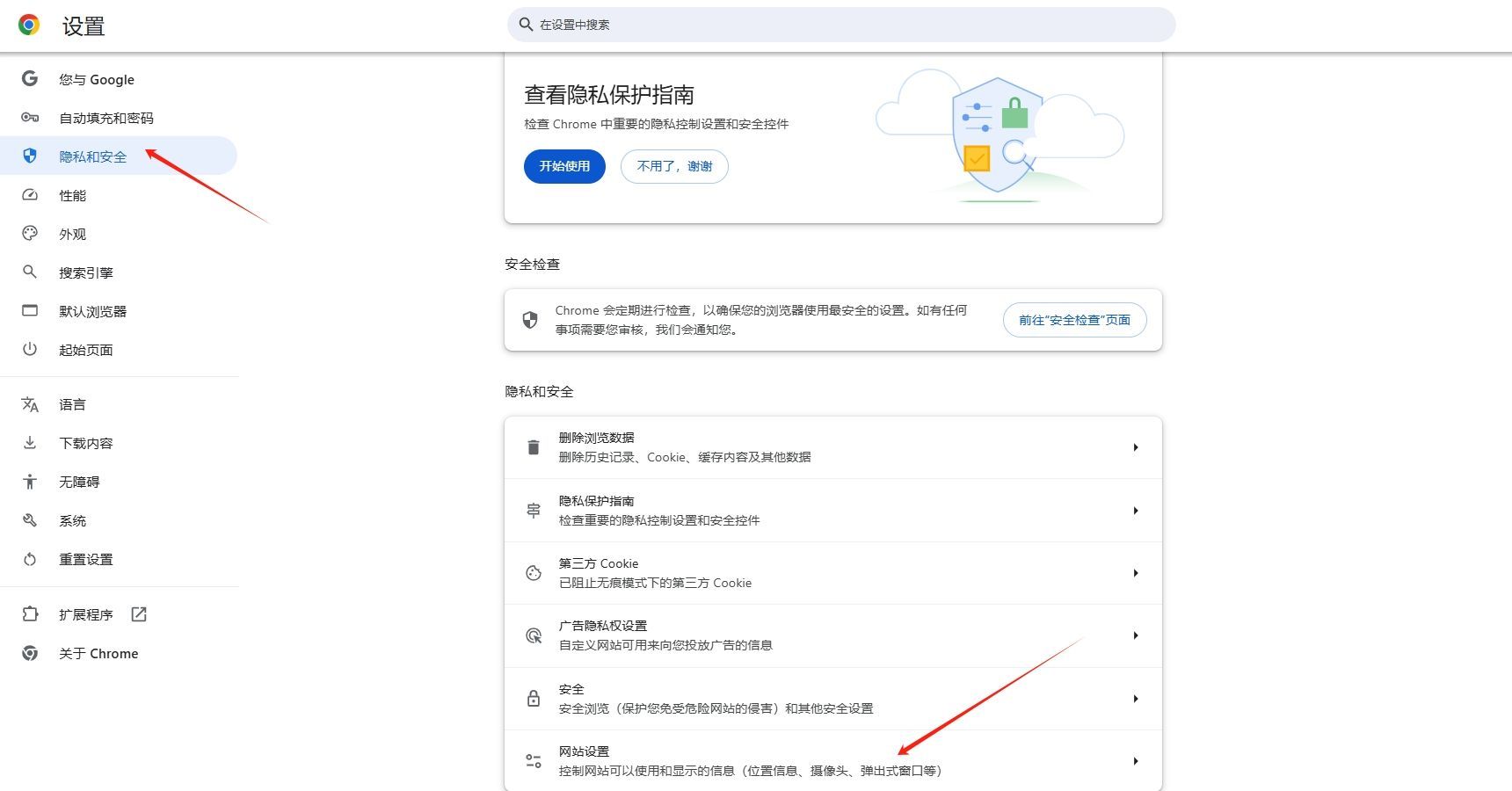
5.修改地理位置权限:在网站设置页面,滚动找到“位置”选项,点击它。
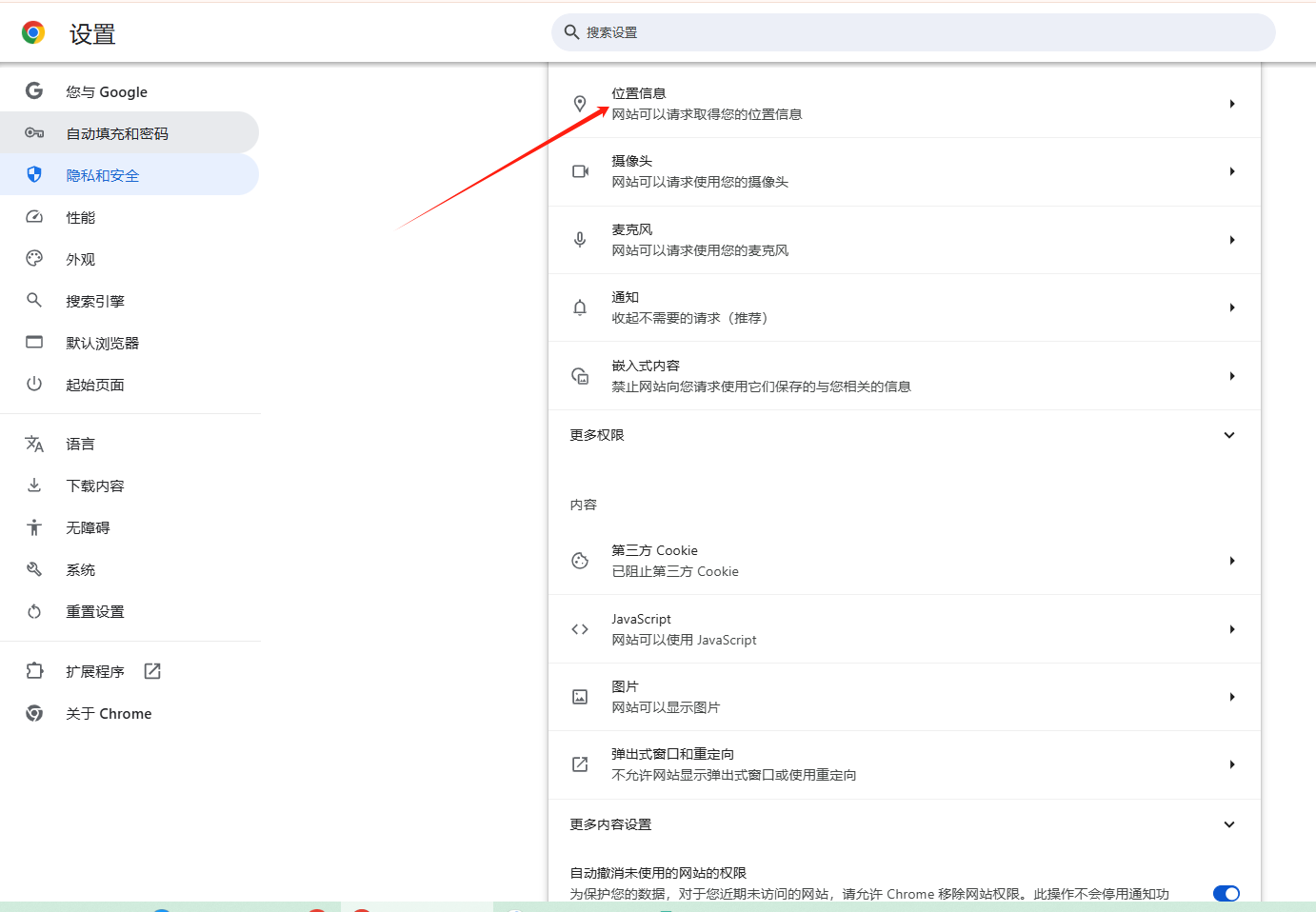
6.启用位置服务:在弹出的窗口中,您可以选择是否允许桌面通知询问是否可以访问您的位置。如果选择“询问”,则每次网站尝试获取您的位置时,都会弹出提示。如果选择“允许”,则所有网站默认都可以获取您的位置。

7.完成设置:完成上述步骤后,关闭设置页面,您的地理位置请求设置即已更新。
二、禁用地理位置请求
如果您不希望任何网站获取您的地理位置信息,可以按照以下步骤操作:
1.打开Chrome浏览器:同样,确保您已经打开了Google Chrome浏览器。
2.访问设置菜单:点击右上角的三个垂直点(菜单按钮),然后选择“设置”。
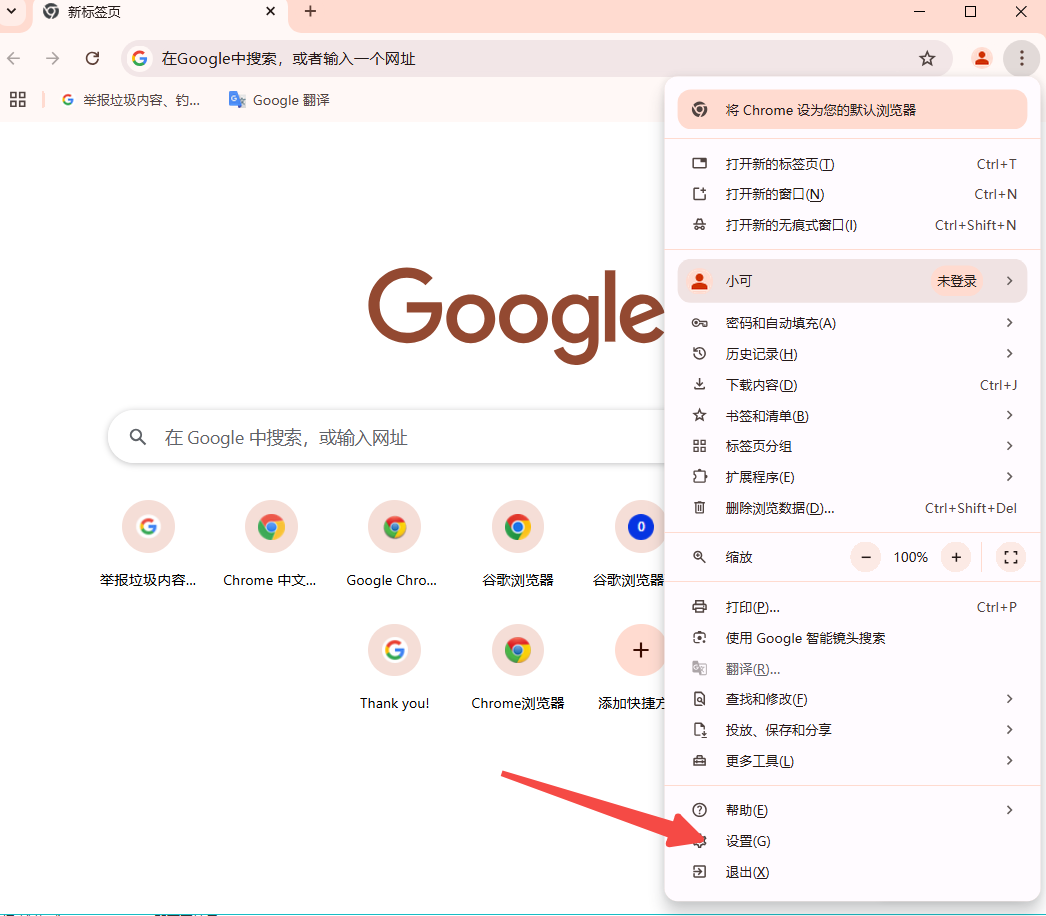
3.进入隐私设置:在设置页面左侧的菜单中,点击“隐私设置和安全性”。
4.管理网站权限:在“隐私设置和安全性”页面中,找到并点击“网站设置”。
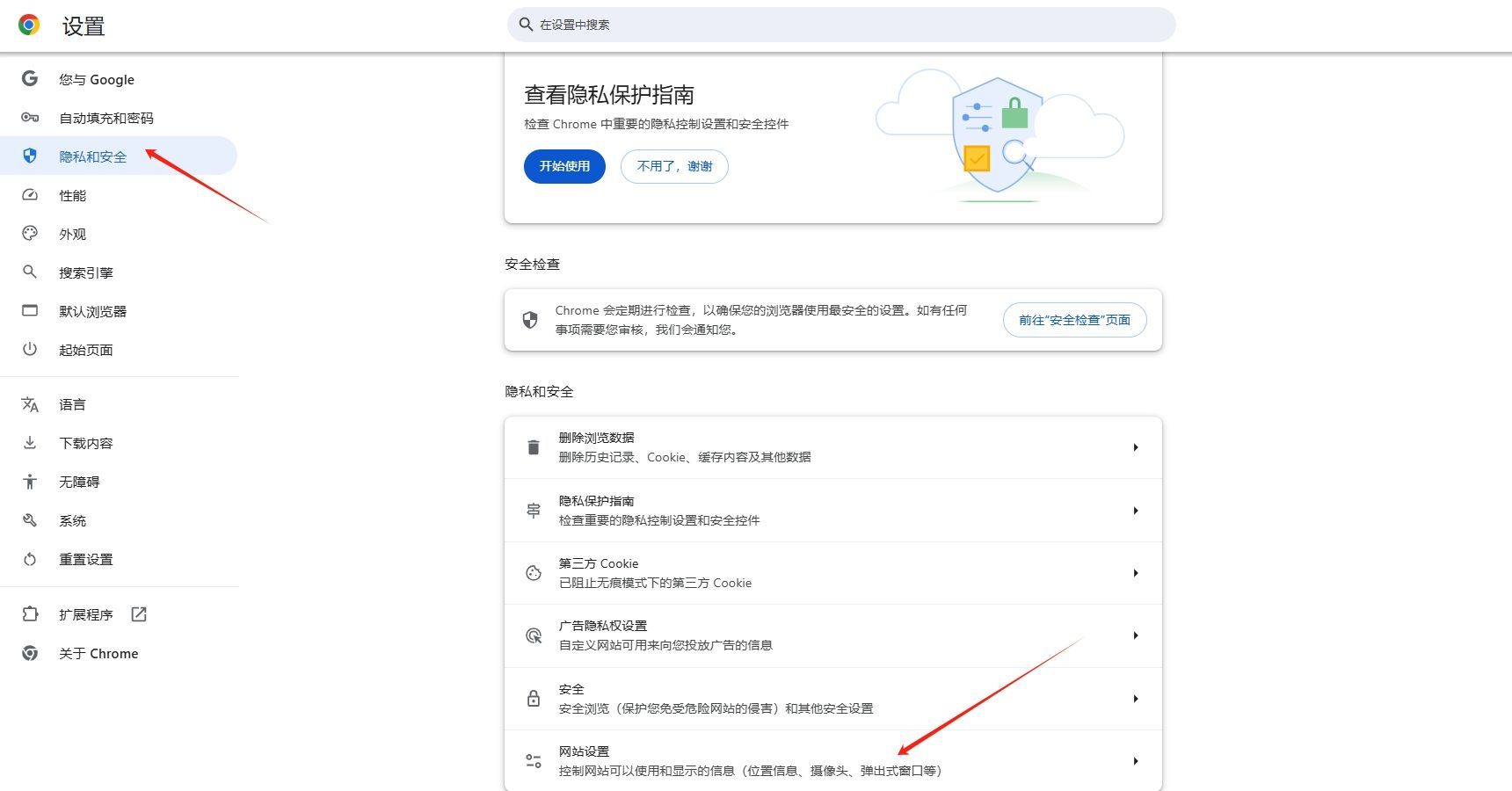
5.修改地理位置权限:在网站设置页面,滚动找到“位置”选项,点击它。
6.禁用位置服务:在弹出的窗口中,选择“不允许网站使用您的位置”或“禁止”。这样,所有网站都无法获取您的位置信息。
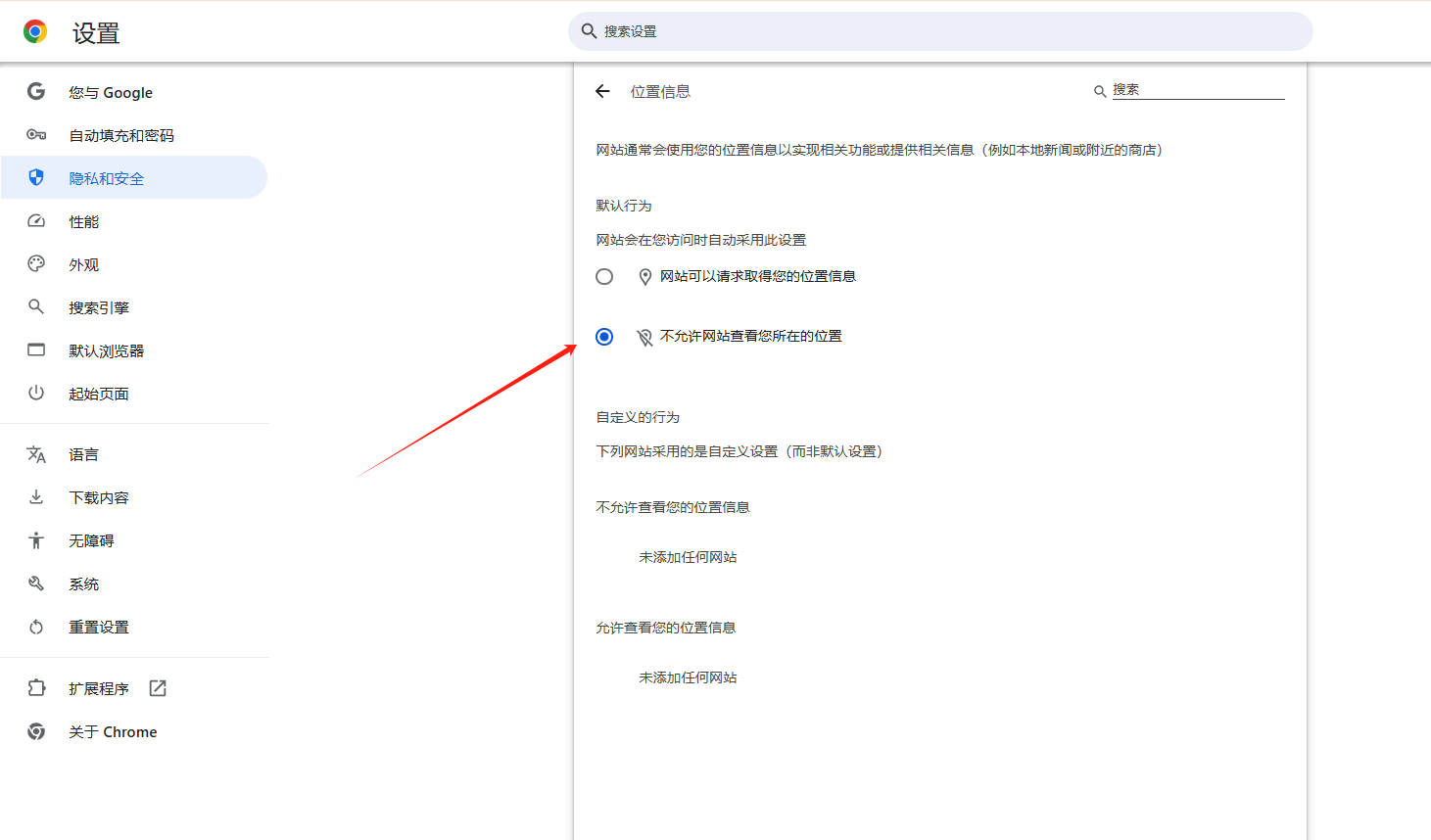
7.完成设置:完成上述步骤后,关闭设置页面,您的地理位置请求设置即已更新。
通过以上步骤,您可以轻松地根据个人偏好启用或禁用Chrome浏览器中的地理位置请求功能。