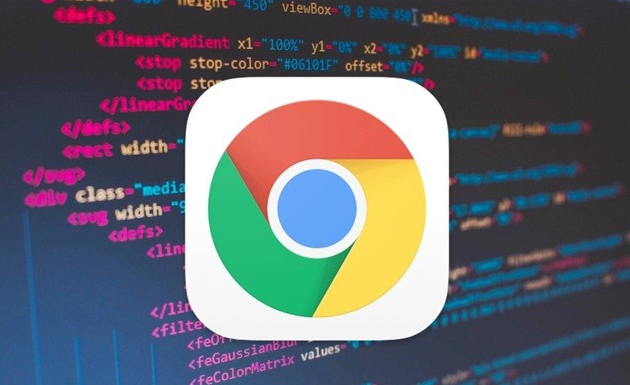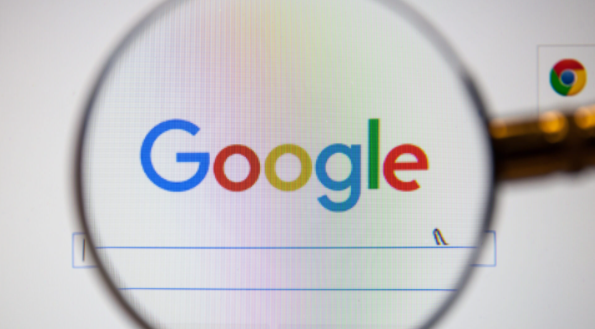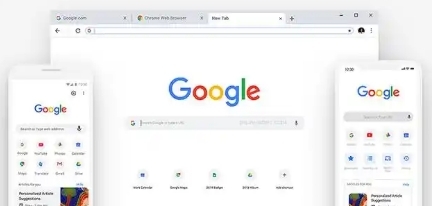Chrome浏览器作为全球最受欢迎的浏览器之一,其稳定性和功能性一直备受用户青睐。然而,有时候用户可能会遇到页面中图像无法显示的问题,这可能由多种原因引起。本文将详细介绍如何通过Chrome浏览器查看并修复页面中的图像问题。

一、检查网络连接
确保你的网络连接稳定。网络问题往往是导致图像无法加载的最常见原因。你可以尝试重新连接网络或重启路由器来解决这个问题。
二、禁用扩展程序
1.打开Chrome浏览器:启动Chrome浏览器。
2.访问扩展程序页面:点击右上角的三点菜单(自定义及控制Google Chrome),选择“更多工具”-“扩展程序”,或者直接在地址栏输入chrome://extensions/并按回车键。
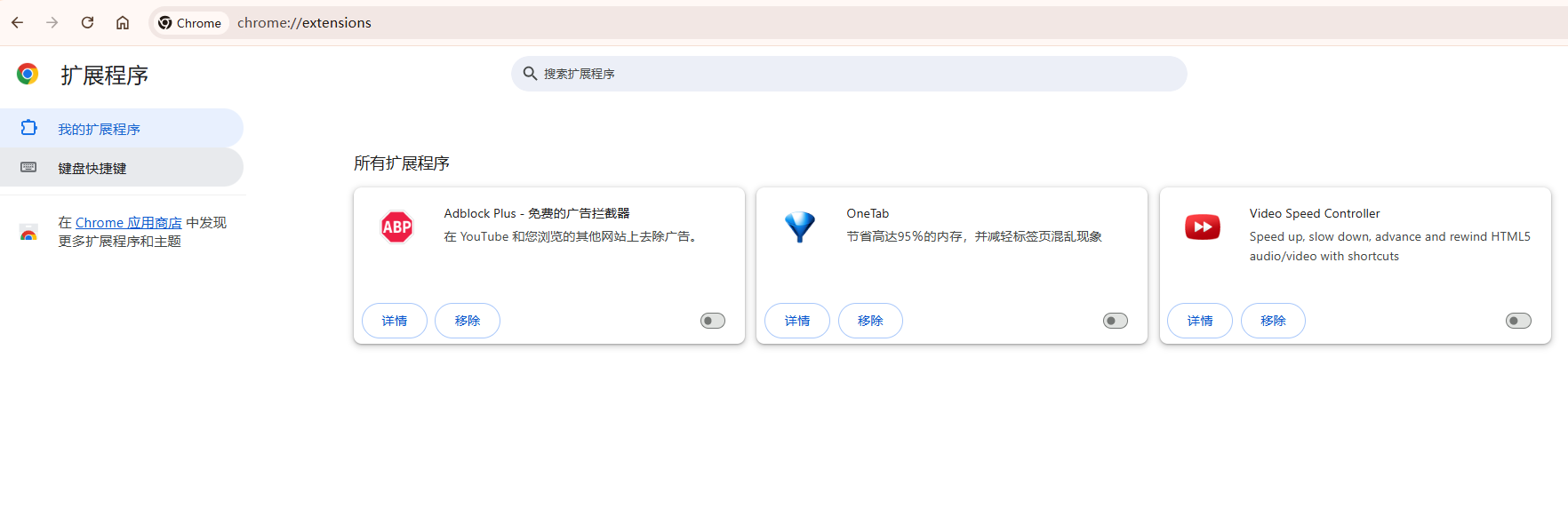
3.禁用所有扩展程序:在扩展程序页面,找到每个扩展程序旁边的开关,将其关闭以禁用该扩展程序。
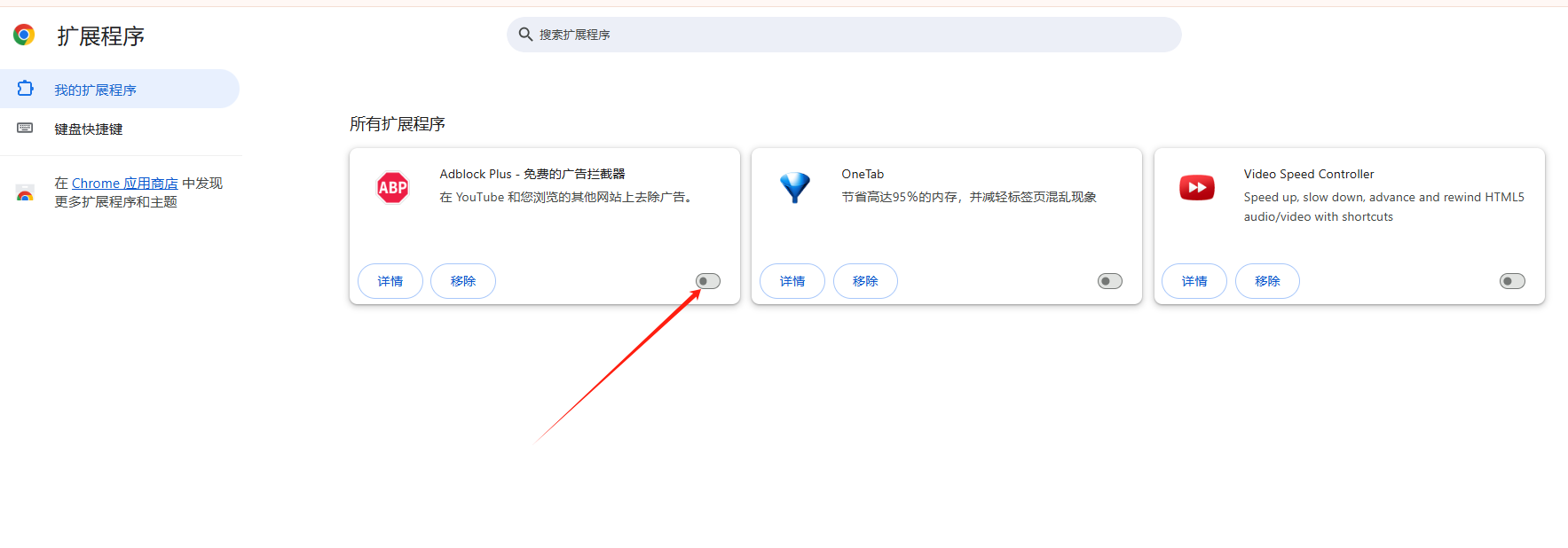
4.逐一重新启用扩展程序:为了找出可能导致问题的扩展程序,你可以逐一重新启用它们,并在每次启用后重新加载有问题的网页,看图像是否能正常显示。
三、调整浏览器设置
1.启用JavaScript
-打开Chrome浏览器:启动Chrome浏览器。
-进入设置页面:点击右上角的三点菜单,选择“设置”。
-导航到隐私和安全设置:在左侧窗格中,点击“隐私和安全”。
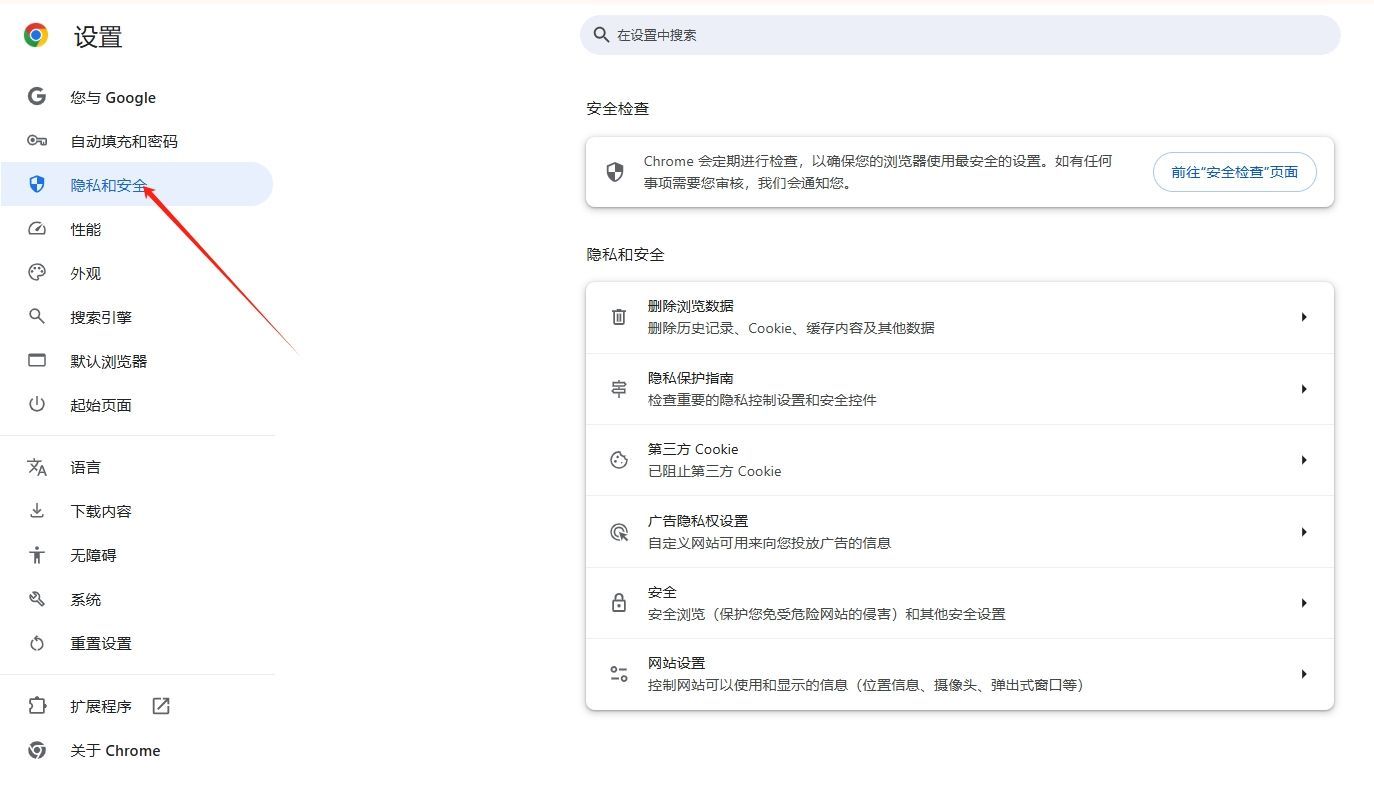
-启用JavaScript:滚动到“网站设置”部分,点击“JavaScript”,然后选择“允许使用JavaScript”。
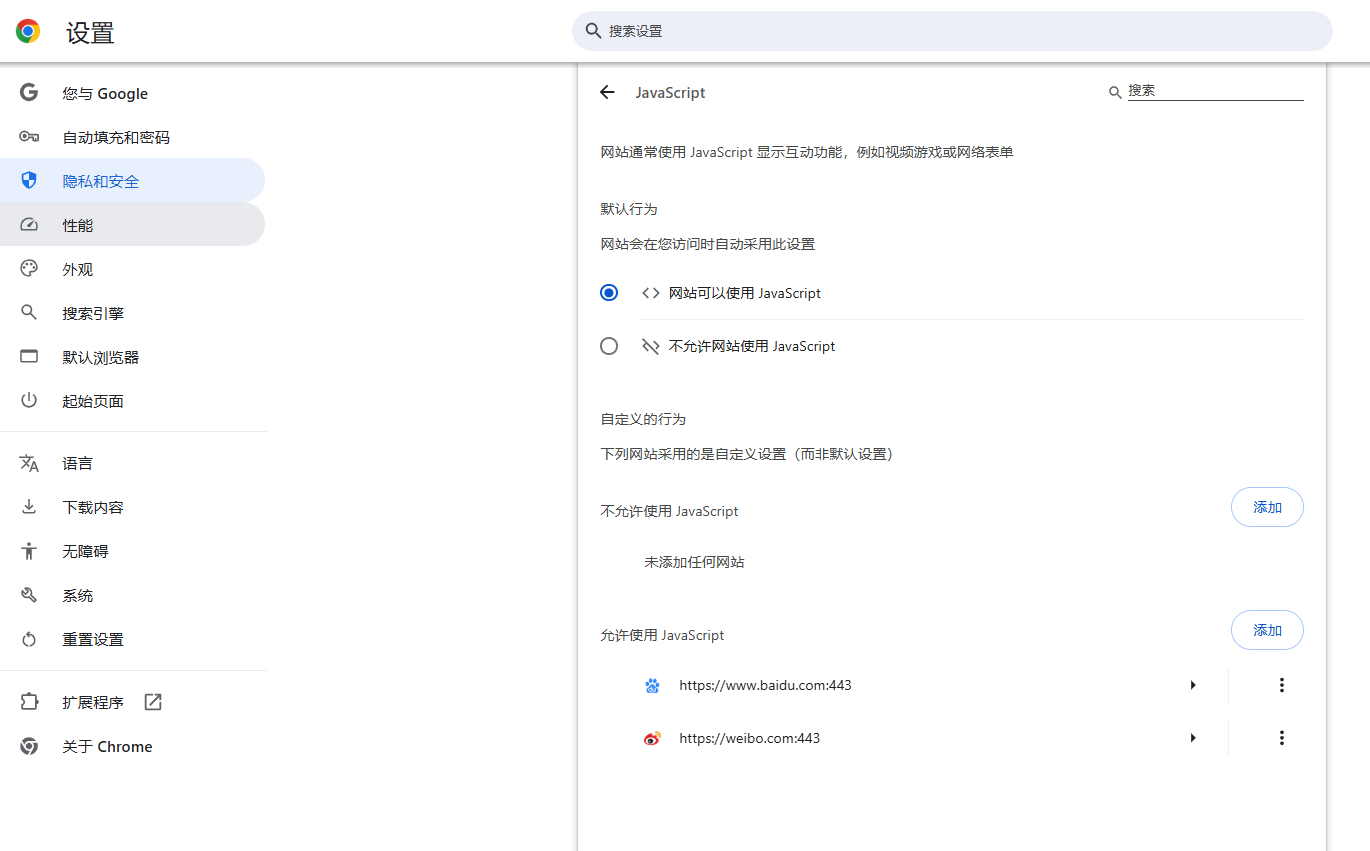
2.检查图像设置
-打开Chrome浏览器:启动Chrome浏览器。
-进入内容设置页面:点击右上角的三点菜单,选择“设置”,然后在左侧窗格中点击“隐私和安全”。
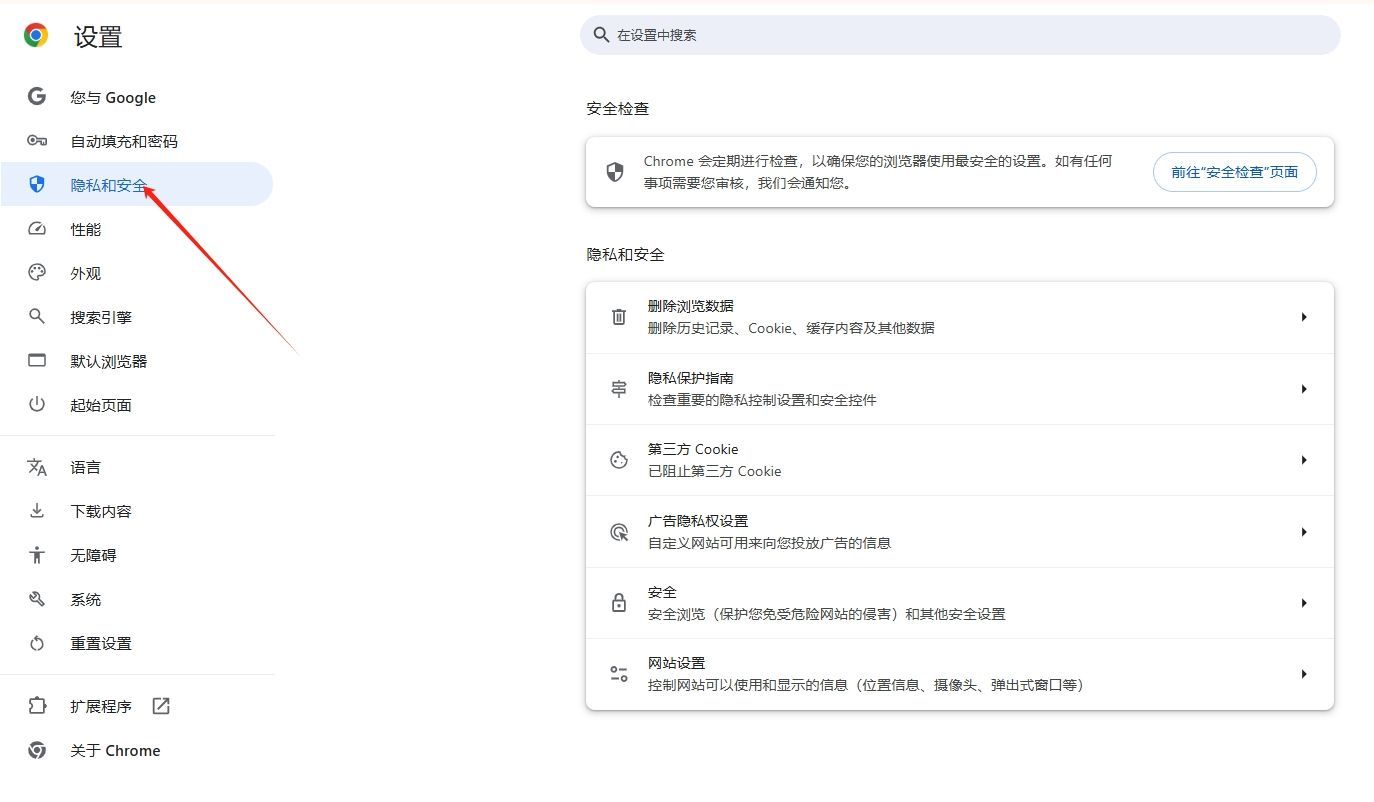
-导航到图像设置:在“隐私和安全”部分,点击“网站设置”,然后找到并点击“图像”。
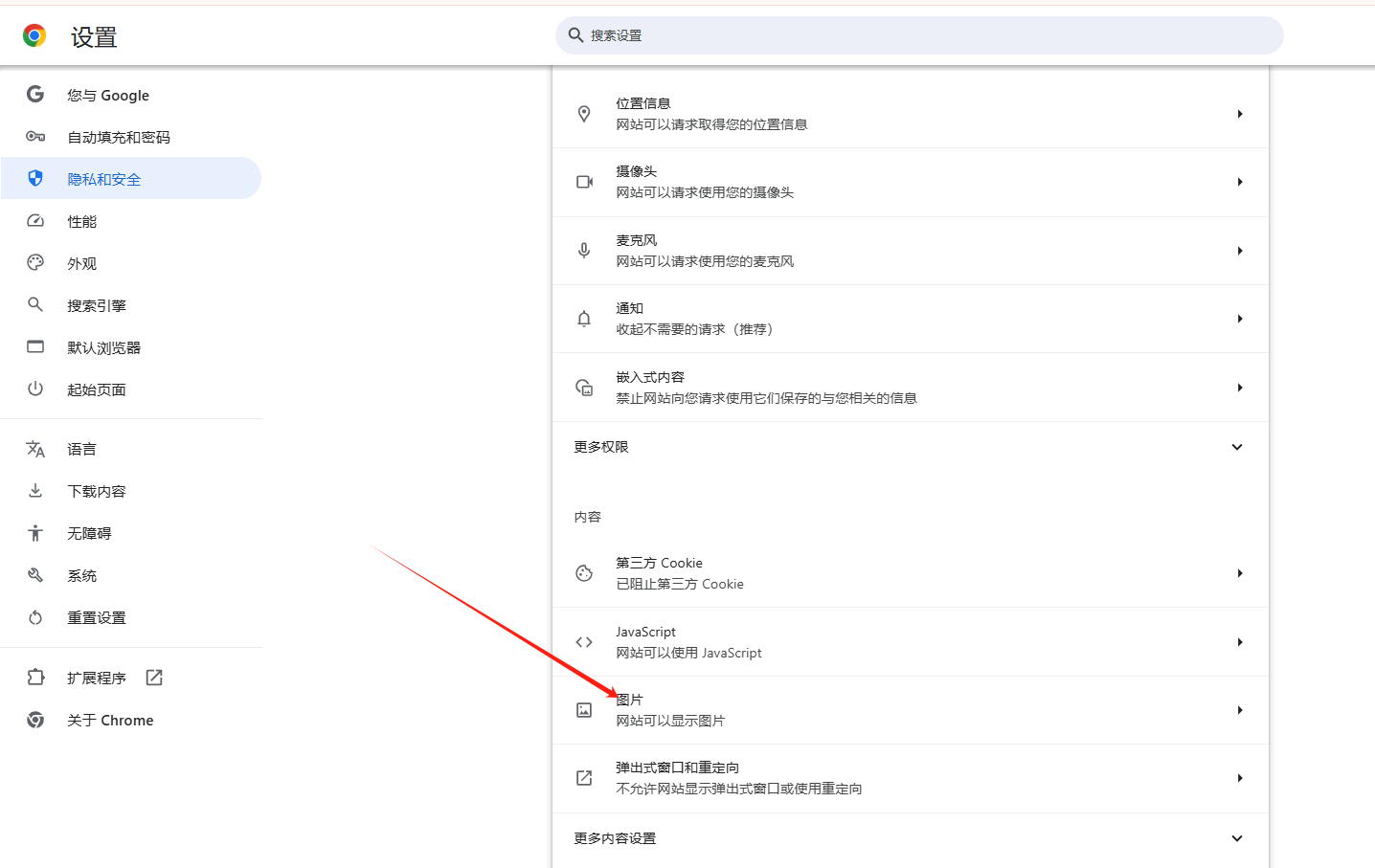
-启用图像显示:确保“默认行为”设置为“网站可以显示图像”。如果有任何网站被单独添加到“不允许显示图像”的列表中,请将其移除。
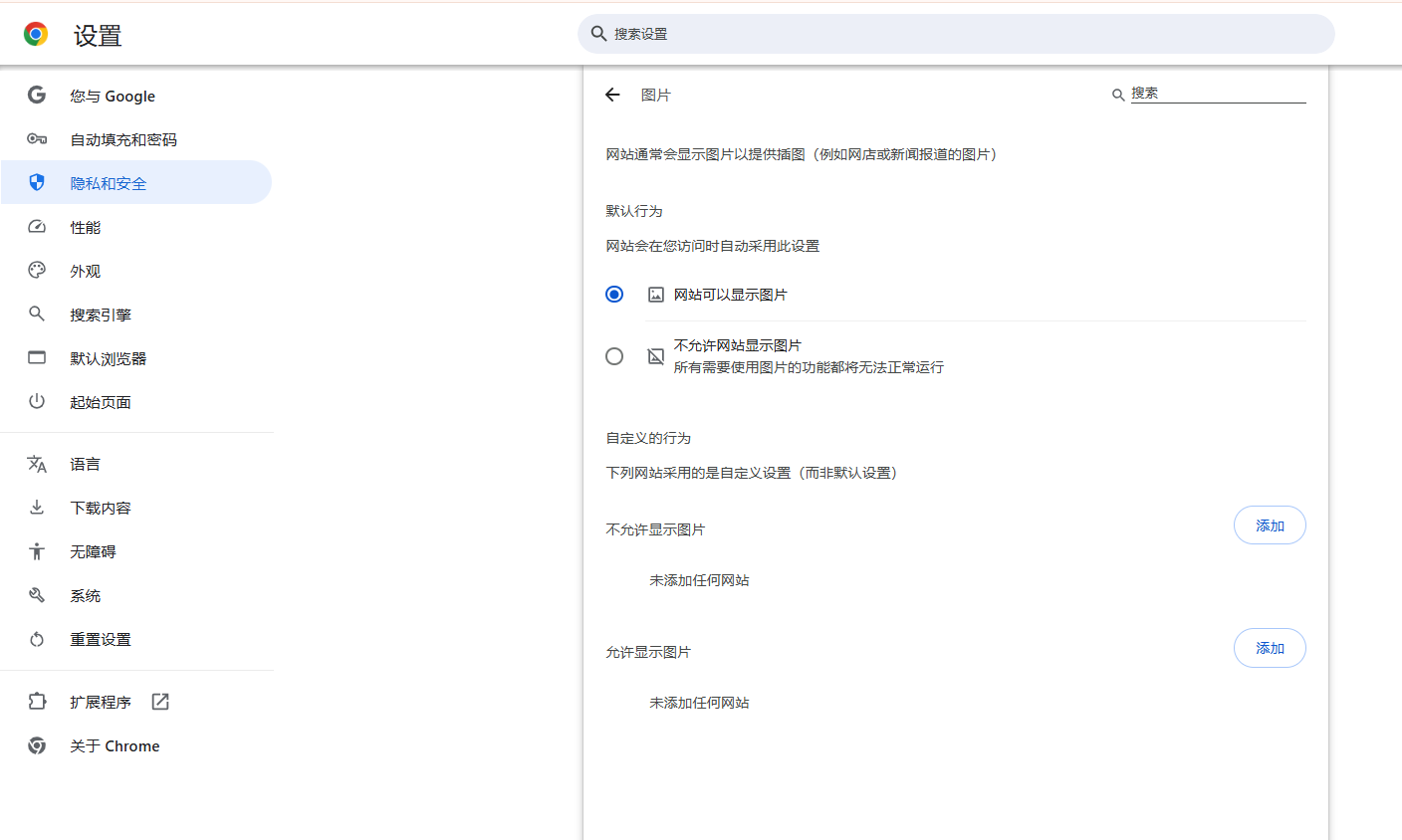
四、清除缓存和Cookies
1.打开Chrome浏览器:启动Chrome浏览器。
2.进入清除浏览数据页面:点击右上角的三点菜单,选择“更多工具”-“清除浏览数据”。
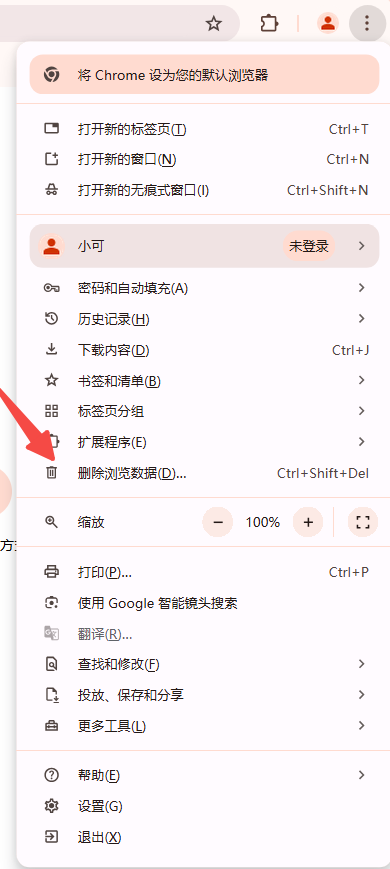
3.选择清除内容:在弹出的对话框中,选择“所有时间”作为时间范围,并勾选“Cookie及其他网站数据”和“缓存的图片及文件”选项。
4.清除数据:点击“清除数据”按钮,等待清除过程完成。
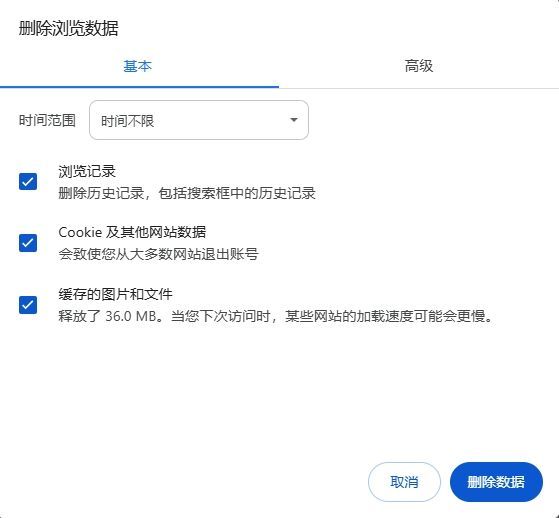
5.重新加载网页:清除完成后,重新加载之前图像无法显示的网页,看问题是否解决。
五、更新Chrome浏览器
1.打开Chrome浏览器:启动Chrome浏览器。
2.进入关于页面:点击右上角的三点菜单,选择“帮助”,然后点击“关于Google Chrome”。

3.检查更新:Chrome会自动检查是否有更新的版本可用。如果有,它会自动下载并安装更新。如果没有,你的Chrome已经是最新版本。
六、检查网站本身的问题
如果只有特定网站的图像无法显示,那么问题可能出在网站本身。你可以尝试访问其他网站,看它们的图像是否能正常显示。如果其他网站正常,那么你可以尝试联系网站管理员或稍后重试。
希望本教程能够帮助你解决Chrome浏览器中图像无法显示的问题。按照上述步骤逐一排查和尝试解决方案,通常能够找到问题的根源并解决它。如果问题依然存在,可能需要进一步检查浏览器的高级设置或寻求专业帮助。