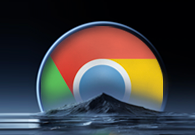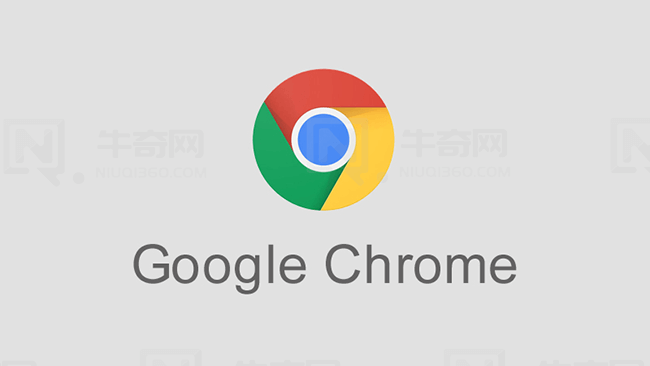在浏览网页时,服务器响应时间的长短直接影响着我们的使用体验。若响应时间过长,可能会导致页面加载缓慢、卡顿甚至无法正常显示等问题。以下是一些在 Chrome 浏览器中提升页面服务器响应时间的方法。
一、优化网络设置
1. 检查网络连接稳定性
- 确保你的设备连接到稳定且高速的网络。可以通过查看其他应用或网站在该网络下的访问速度来判断网络状况。如果网络不稳定或速度较慢,尝试切换到其他网络环境,如从 Wi-Fi 切换到移动数据,或者更换更优质的 Wi-Fi 网络。
- 对于家庭网络用户,可以检查路由器的工作状态,避免路由器过热、信号干扰等问题影响网络性能。定期重启路由器也有助于清理缓存和恢复网络稳定性。
2. 调整网络配置参数
- 在 Windows 系统中,打开“控制面板”,选择“网络和共享中心”,点击当前连接的网络,进入“属性”。在“Internet 协议版本 4(TCP/IPv4)”属性中,可以尝试将 DNS 服务器设置为一些公共的 DNS 服务,如谷歌的 8.8.8.8 和 8.8.4.4,这有可能提高域名解析速度,进而提升页面加载时的服务器响应时间。
- 在 Mac 系统中,点击“系统偏好设置”中的“网络”选项,选择相应的网络连接,然后点击“高级”。在“DNS”选项卡中,同样可以添加上述公共 DNS 服务器地址。
二、清除浏览器缓存和 Cookie
1. 缓存的作用与清理
- 浏览器缓存是存储在本地计算机上的网页文件副本,虽然它有助于加快后续访问相同页面的速度,但过多的缓存文件可能会占用大量磁盘空间并导致浏览器运行缓慢,甚至可能存储了一些过时的缓存数据,影响服务器响应时间。
- 在 Chrome 浏览器中,点击右上角的菜单按钮(三个点),选择“更多工具”>“清除浏览数据”。在弹出的对话框中,选择要清除的缓存时间范围(通常可以选择“全部时间”),然后勾选“缓存的图片和文件”选项,点击“清除数据”即可。
2. Cookie 的管理
- Cookie 是网站存储在用户浏览器上的小文件,用于记录用户的偏好、登录信息等。然而,一些恶意的 Cookie 或者过多无用的 Cookie 也可能对浏览器性能产生负面影响。
- 同样在 Chrome 浏览器的“清除浏览数据”对话框中,勾选“Cookie 及其他站点数据”选项,然后点击“清除数据”,可以删除不必要的 Cookie,减少浏览器负担,从而可能提升页面的服务器响应时间。
三、禁用不必要的扩展程序
1. 识别资源占用高的扩展
- Chrome 浏览器的扩展程序可以增强浏览器的功能,但过多的扩展程序会在后台运行并占用系统资源,包括 CPU、内存和网络带宽等,这会间接影响页面的加载速度和服务器响应时间。
- 在 Chrome 浏览器中,点击右上角的菜单按钮,选择“更多工具”>“扩展程序”。在这里可以看到已安装的所有扩展程序及其资源占用情况(部分扩展可能不提供详细的资源占用数据)。观察哪些扩展程序占用的资源较多或者近期没有使用到。
2. 禁用或卸载不必要的扩展
- 对于不常用或者资源占用高的扩展程序,可以点击其右侧的“禁用”按钮将其暂时禁用。如果确定某个扩展程序以后都不会再使用,可以直接点击“移除”按钮将其卸载。这样可以减少浏览器的后台进程,释放系统资源,使浏览器能够更高效地处理页面请求,提升服务器响应时间。
四、优化浏览器设置
1. 硬件加速设置
- Chrome 浏览器支持硬件加速功能,它可以利用计算机的图形处理器(GPU)来加速图形渲染和页面绘制过程。默认情况下,硬件加速通常是开启的,但在某些情况下可能会出现兼容性问题导致页面显示异常或性能下降。
- 在 Chrome 浏览器中,点击右上角的菜单按钮,选择“设置”>“高级”>“系统”。在这里可以看到“使用硬件加速模式(如果可用)”选项,如果发现开启硬件加速后页面出现问题,可以尝试关闭该选项,然后重新启动浏览器查看是否有所改善。
2. 预加载设置调整
- 预加载是指浏览器预先加载一些可能即将访问的网页资源,以便在实际访问时能够更快地显示页面内容。但是,过度的预加载也可能导致浏览器消耗过多的资源和网络带宽,影响当前页面的加载速度和服务器响应时间。
- 在 Chrome 浏览器的“设置”>“隐私设置和安全性”>“站点设置”中,可以找到“预加载”选项。你可以根据自己的网络状况和浏览习惯,适当调整预加载的策略,例如减少自动预加载的页面数量或关闭不必要的预加载功能。
通过以上对网络设置、浏览器缓存和 Cookie、扩展程序以及浏览器自身设置的优化调整,可以在一定程度上提升 Chrome 浏览器中页面的服务器响应时间,让你获得更流畅的网页浏览体验。不同的网页和网络环境下,可能需要综合运用多种方法并根据实际情况进行微调,以达到最佳的效果。