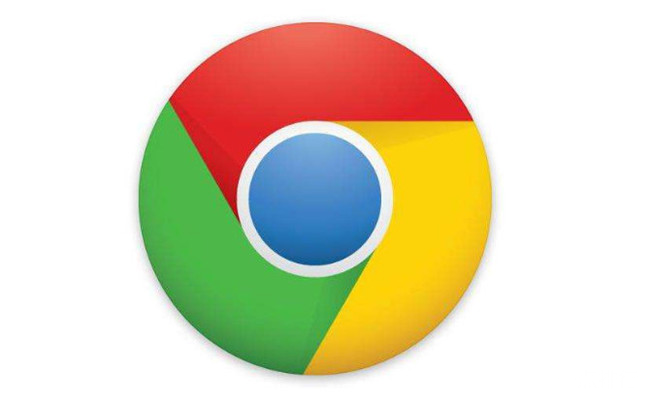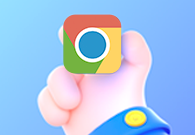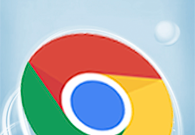在日常使用中,Chrome浏览器的PDF查看功能为用户提供了极大的便利。然而,有时我们可能需要根据具体需求来启用或禁用这一功能,例如希望下载PDF文件而不是在线查看,或者出于隐私和安全考虑。本文将详细介绍如何在Chrome浏览器中进行这些操作。
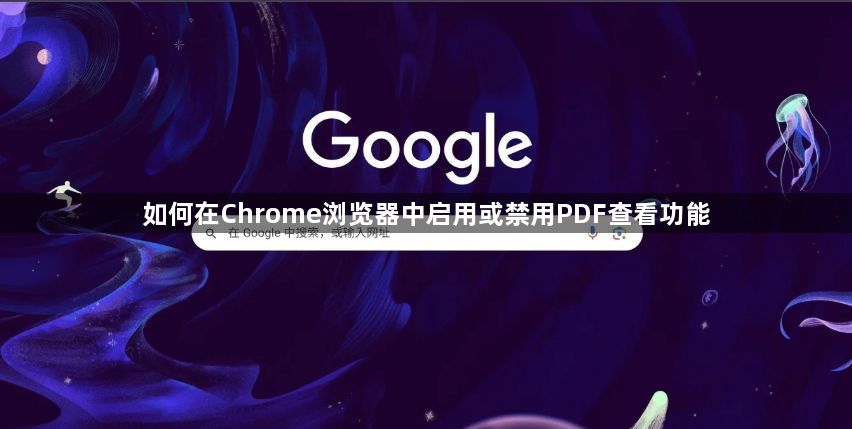
一、产品特点
-便捷性:Chrome浏览器内置PDF查看功能,无需额外安装插件即可快速查看PDF文件。
-灵活性:用户可以根据自己的需求轻松启用或禁用PDF查看功能。
-安全性:禁用PDF查看功能可以在一定程度上减少潜在的安全风险,如恶意PDF文件的攻击。
二、操作步骤
1.启用PDF查看功能
通常情况下,Chrome浏览器默认启用PDF查看功能。如果您发现PDF文件未能在浏览器中直接打开,可能是由于某些设置被更改。以下是检查和启用PDF查看功能的步骤:
-打开Chrome浏览器,点击右上角的菜单图标(三个垂直点)。
-选择“设置”选项。
-在设置页面左侧,点击“隐私和安全”。
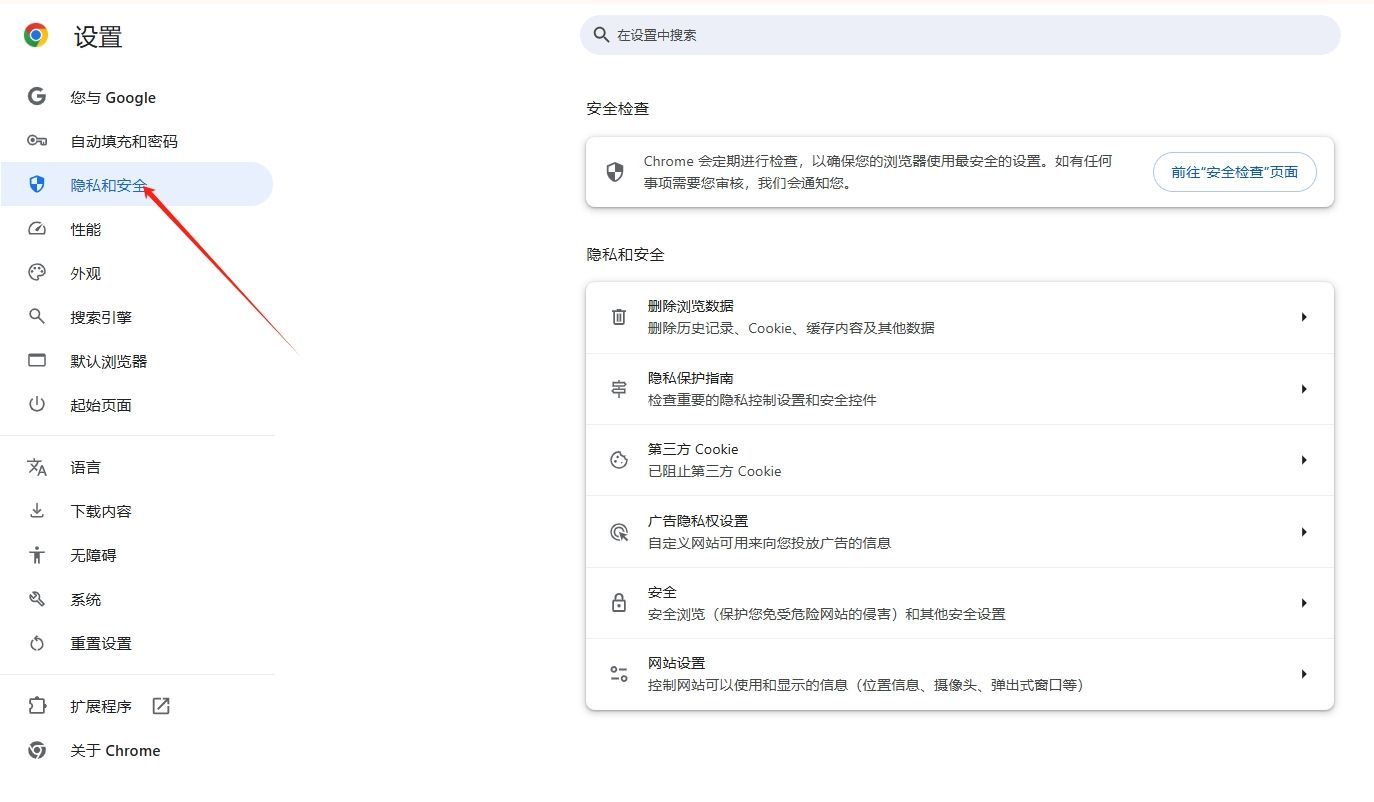
-在“隐私和安全”页面中,选择“网站设置”。
-向下滚动找到“PDF文档”选项并点击。
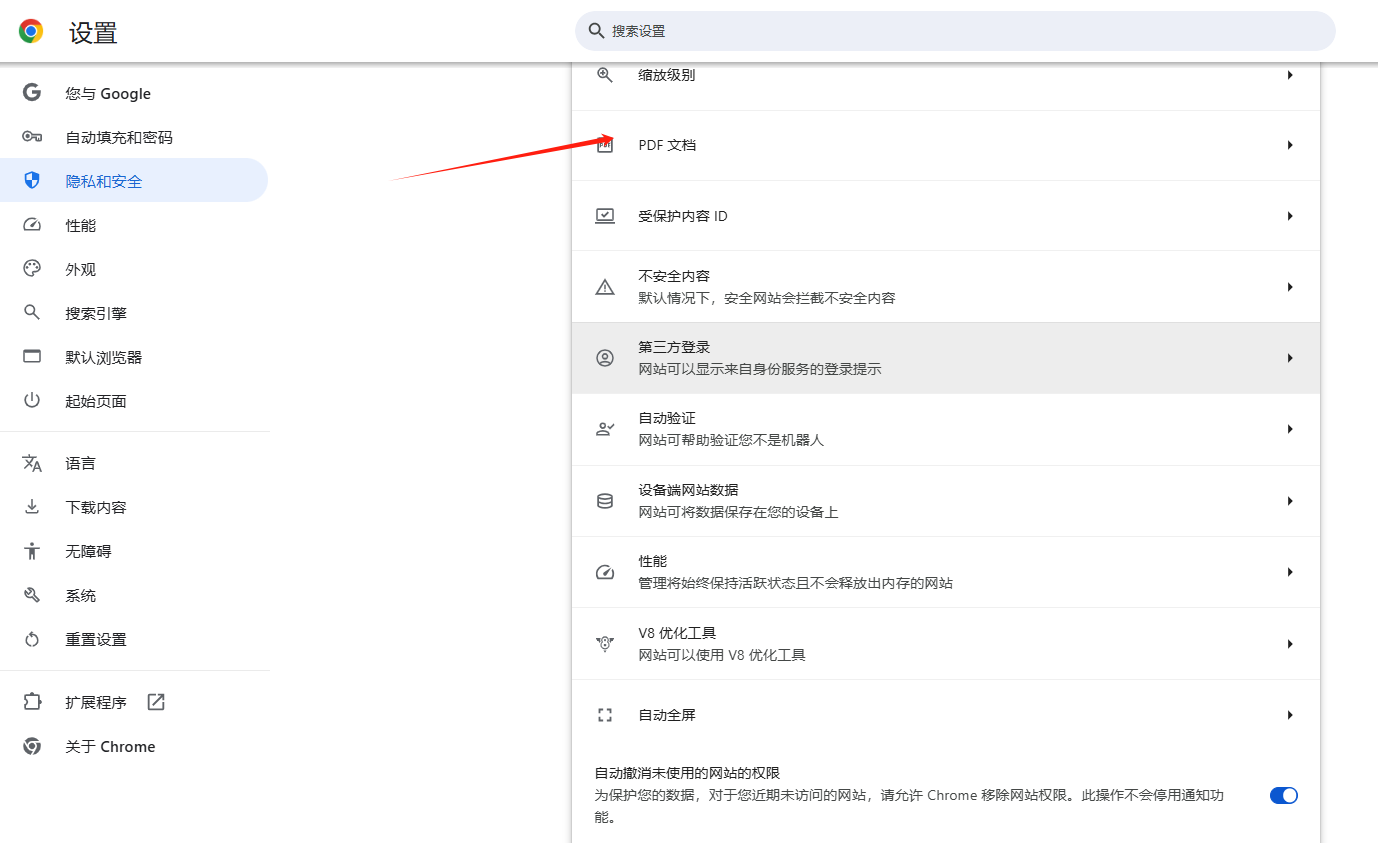
-确保“下载pdf文件”开关处于关闭状态。如果开关是开启的,点击将其关闭。这样,当您点击PDF链接时,Chrome将会使用内置PDF查看器打开文件。
2.禁用PDF查看功能
如果您希望禁用Chrome的PDF查看功能,以便PDF文件在点击时下载到本地计算机而不是在浏览器中打开,您可以按照以下步骤操作:
-重复上述步骤1中的前五步,进入“PDF文档”设置页面。

-确保“下载PDF文件”开关处于开启状态。如果开关是关闭的,点击将其开启。这样,每当您点击PDF链接时,Chrome都会自动下载文件而不是在浏览器中打开。
三、注意事项
-更改PDF查看功能的设置后,可能需要刷新或重新打开Chrome浏览器才能生效。
-如果您使用的是Chrome企业版或政策受管的版本,某些设置可能会受到IT管理员的限制,无法进行更改。
-禁用PDF查看功能后,下载的PDF文件将使用系统默认的PDF阅读器或浏览器插件打开。确保您的系统中已安装适当的PDF阅读器。
四、总结
通过简单的设置调整,您可以根据个人喜好和需求启用或禁用Chrome浏览器中的PDF查看功能。这一灵活性使得Chrome浏览器能够更好地适应不同的使用场景,提升用户体验。无论是为了方便地在线查看PDF文件,还是出于安全和隐私考虑选择下载文件,Chrome都提供了相应的解决方案。希望本文能够帮助您更好地管理和使用Chrome浏览器的PDF查看功能。