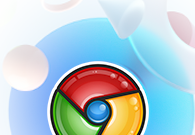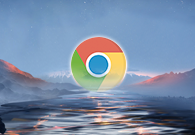谷歌浏览器内置的PDF阅读器使用户能够方便地查看和管理PDF文件,而无需安装额外的插件或软件。这一功能使得在浏览器中直接打开PDF文档变得简单快捷。无论是查看在线文件、保存的文档,还是查看从网站下载的PDF文件,谷歌浏览器的PDF阅读器都能提供流畅的浏览体验。本文将详细介绍如何在谷歌浏览器中使用PDF阅读器,以帮助用户高效阅读和操作PDF文件。

一、打开PDF文件
打开谷歌浏览器。
在浏览器地址栏中输入PDF文件的路径,或者直接将PDF文件拖放到浏览器窗口中。
文件将在浏览器中自动加载并显示在浏览器的内嵌PDF阅读器中,无需安装任何插件。
二、使用PDF阅读器查看文件内容
打开PDF文件后,浏览器会自动显示文件内容。
使用浏览器顶部的工具栏进行操作:
放大/缩小:点击工具栏中的“+”或“-”按钮,调整文件的显示比例。
导航:使用页面上方的箭头按钮来翻页,或者直接输入页码进行快速跳转。
旋转页面:点击工具栏中的旋转图标,旋转PDF页面方向(顺时针或逆时针)。
打印文件:点击工具栏中的打印按钮,可以直接打印PDF文件。
三、搜索PDF文件中的文本
在打开的PDF文件中,按下Ctrl+F(Windows)或Command+F(Mac)快捷键。
在弹出的搜索框中输入你想要查找的文本,浏览器会高亮显示所有匹配的结果。
使用箭头按钮快速跳转到文档中的相应位置。
四、下载pdf文件
五、打印PDF文件
在PDF文件打开后,点击浏览器顶部工具栏中的打印按钮,或者按下Ctrl+P(Windows)或Command+P(Mac)快捷键。
弹出打印设置页面,选择打印机和其他打印选项。
点击“打印”按钮,开始打印PDF文件。
六、启用或禁用内置PDF阅读器
打开谷歌浏览器,点击右上角的三点菜单(更多)。
选择“设置”,在设置页面中滚动到底部,点击“高级”展开更多选项。
在“隐私与安全”部分,点击“网站设置”。
在“内容”部分找到“PDF 文档”,并确保启用了“下载 PDF 文件而不是自动打开它们”的选项。如果你希望浏览器自动打开PDF文件,关闭此选项即可。
总结
谷歌浏览器的内置PDF阅读器为用户提供了快速、便捷的PDF文件查看、打印和下载功能。通过以上步骤,用户可以轻松打开和操作PDF文件,避免安装额外的插件或软件。无论是日常浏览、文件管理,还是查看在线文档,谷歌浏览器的PDF阅读器都能为你带来流畅的阅读体验。